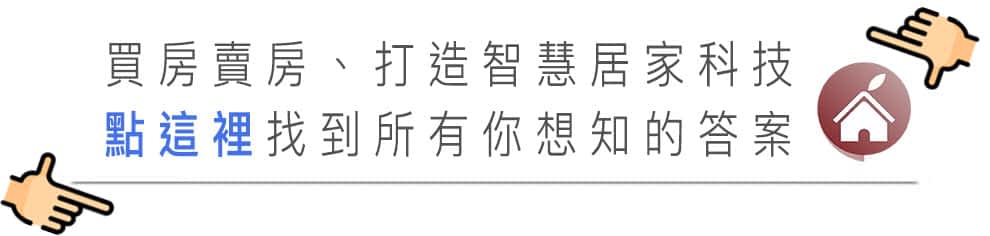

苹果近日正式上线了新版的 iCloud 网页,虽然目前还不是正式版,只是提供 Beta 给大家提前体验、测试,但相较於目前正在服役的正式 iCloud 网页版,新版的 iCloud 页面具有全新的介面,提供更多弹性的操作以及排版,整体来说更像是一个控制中心的感觉。
今天我们就带大家来了解新版 iCloud 网页版的 7 大特色,在文章最後也会有 iCloud 全新网页版的体验网址分享给大家。
01. 使用区块式模组化排列
新的 iCloud 网页版采用区块式模组化排列,在页面上以一块一块的区域显示不同的功能,包含邮件、iCloud 档案、备忘录、行事历….等。
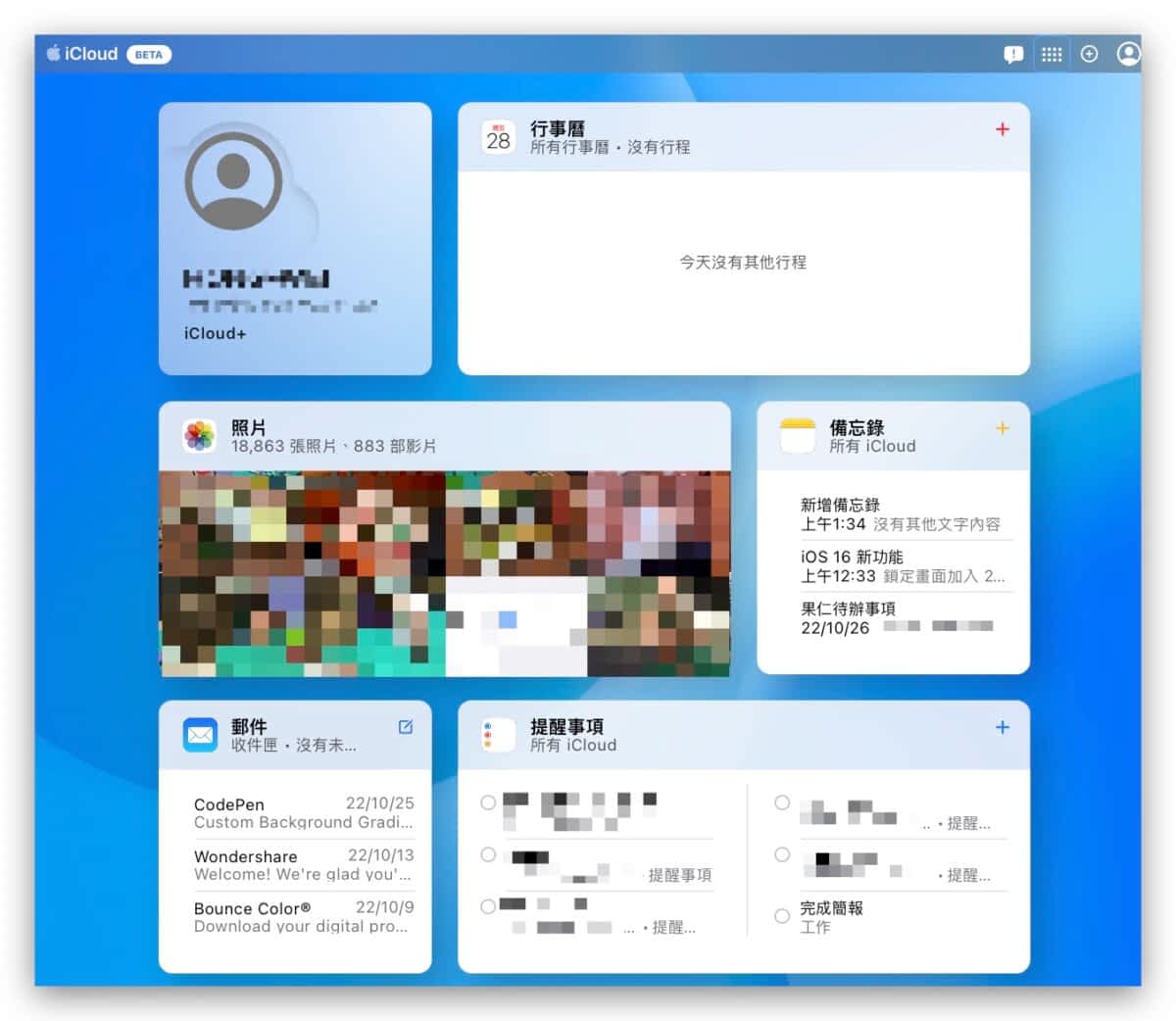
相较於旧版的 iCloud 网页版只在首页显示了 App 的图示,点进去以後才可以看到内容,新版的 iCloud 网页版更可以一目了然的快速了解每个项目里面有哪些内容。
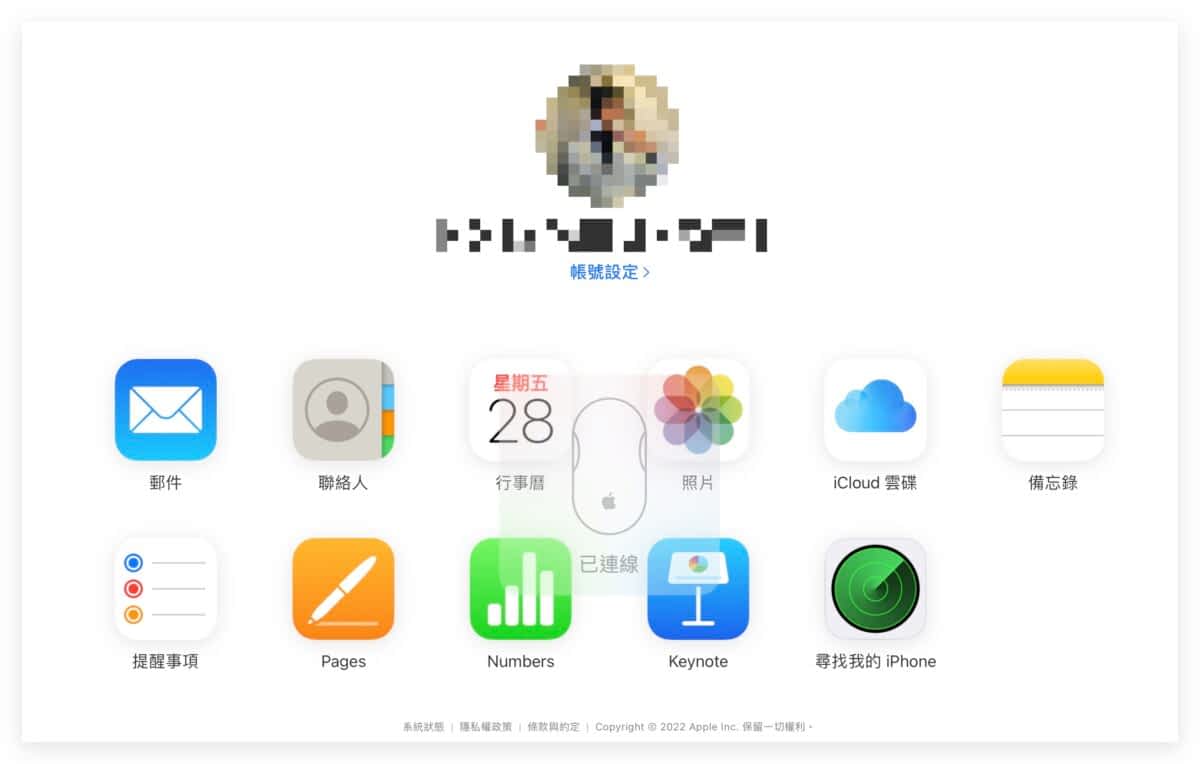
02. 自行新增、编辑区块内容
你可以自行安排每一个区块要显示的内容。透过最下面的「自订首页」功能,然後点选每个区块右上角的编辑按钮,就可以改变每个区块要呈现的项目。
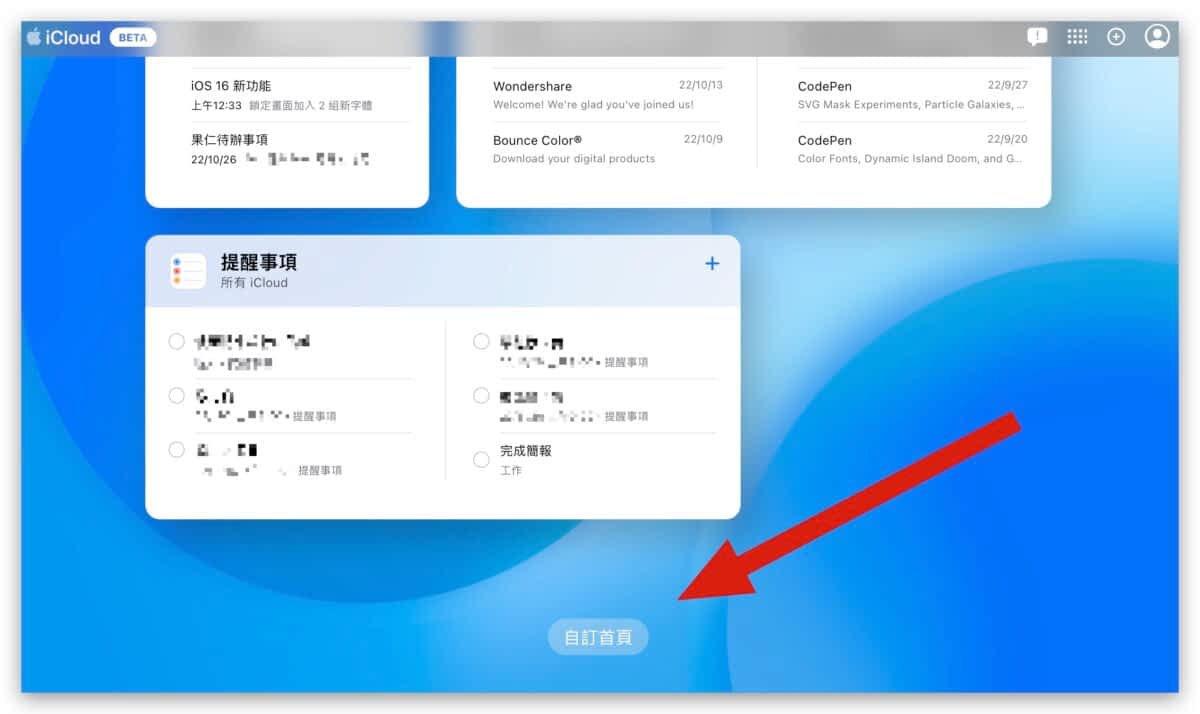
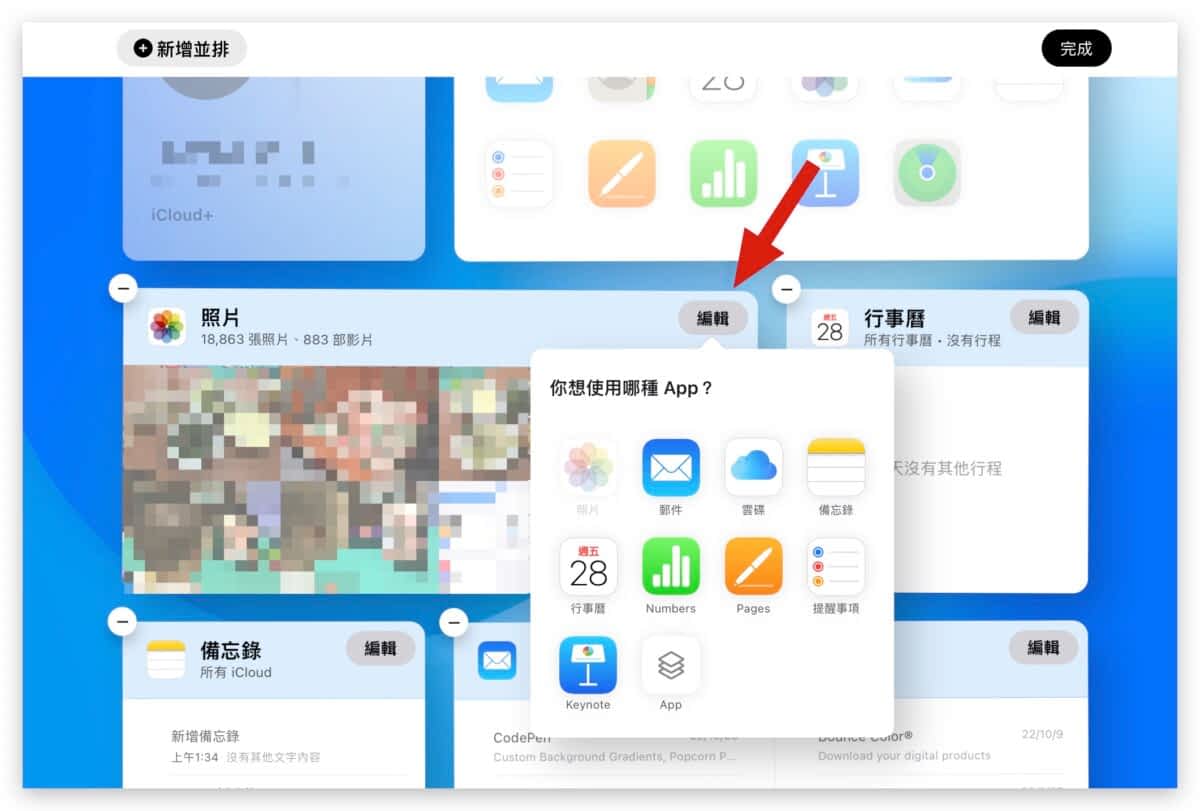
你也可以自行加入新的区块,在编辑模式下,左上角会有「新增并排」的选项,点一下载选择想要新增的区块项目,就会从最下方加入新的区块。
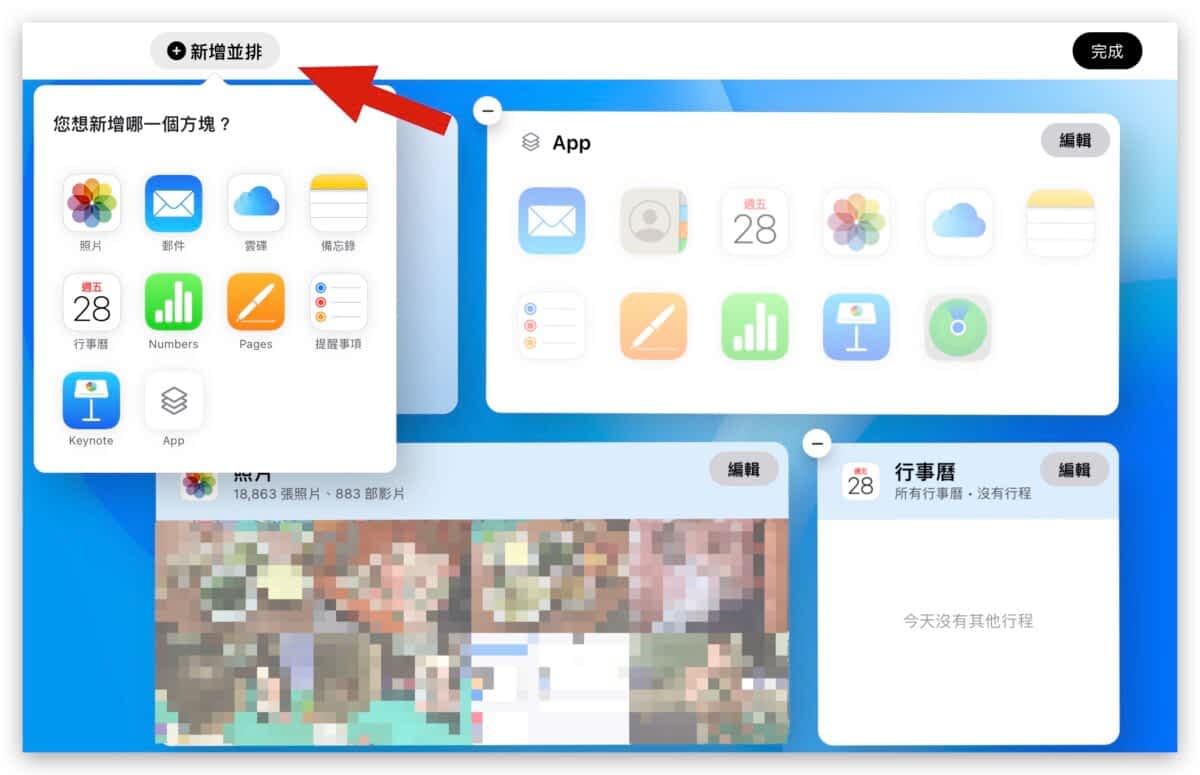
03. 自行排列区块位置
在编辑模式下,你可以随意地移动每个区块,你可以把比较重要想要第一眼就看到的内容(例如行事历、提醒事项)移动到比较上方的位置。
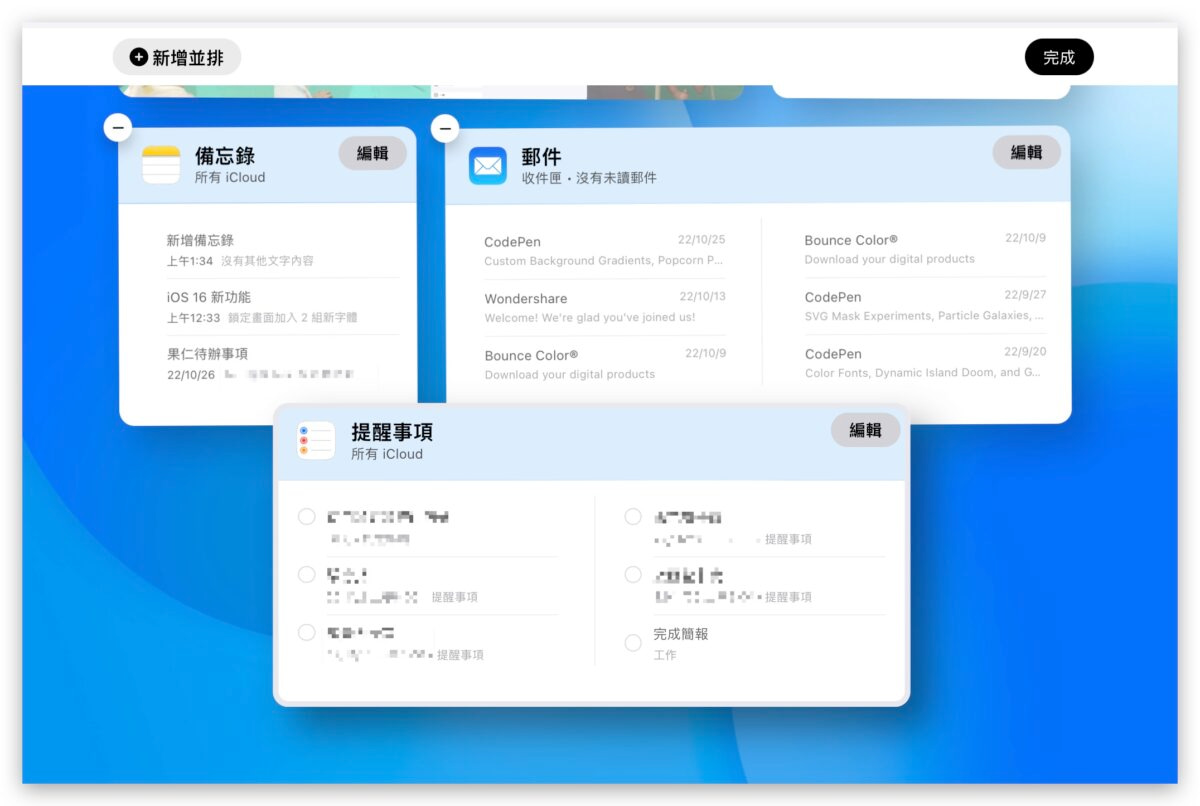
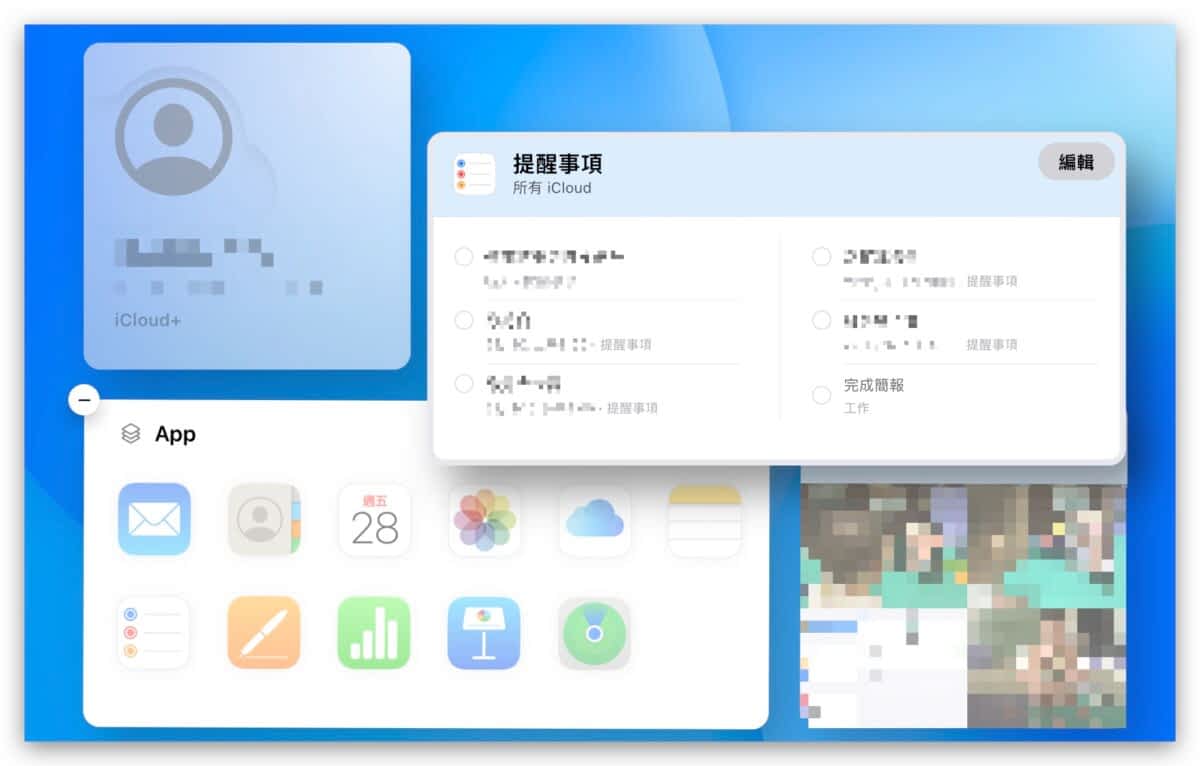
04. 快速执行 App 操作
在 iCloud 网页版内提供了照片、邮件、iCloud 档案、备忘录、行事历、提醒事项、Numbers、Pages、Keynote 这几款 App 的网页版,你可以直接从每个项目的区块执行简单的操作。
例如你可以直接在邮件的区块右上角点选「撰写新信件」的按钮,就会帮你开启 iCloud 网页版的邮件功能并且打开新信件的编辑画面;点选备忘录的项目,就会直接打开那一则备忘录的详细内容。
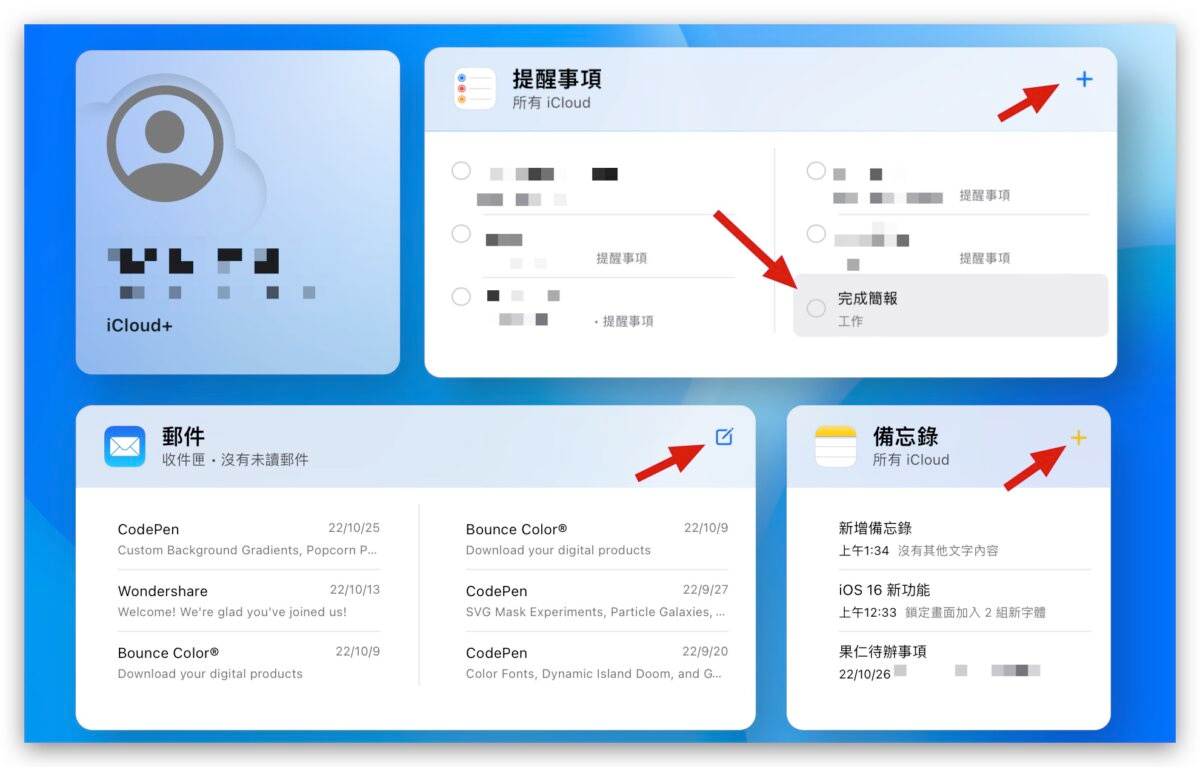
05. 快速存取个人 Apple ID 进阶设定
在新版的 iCloud 网页版中,可以直接透过右上角的选单,存取像是「隐藏我的电子邮件」、「私密转送」等功能。
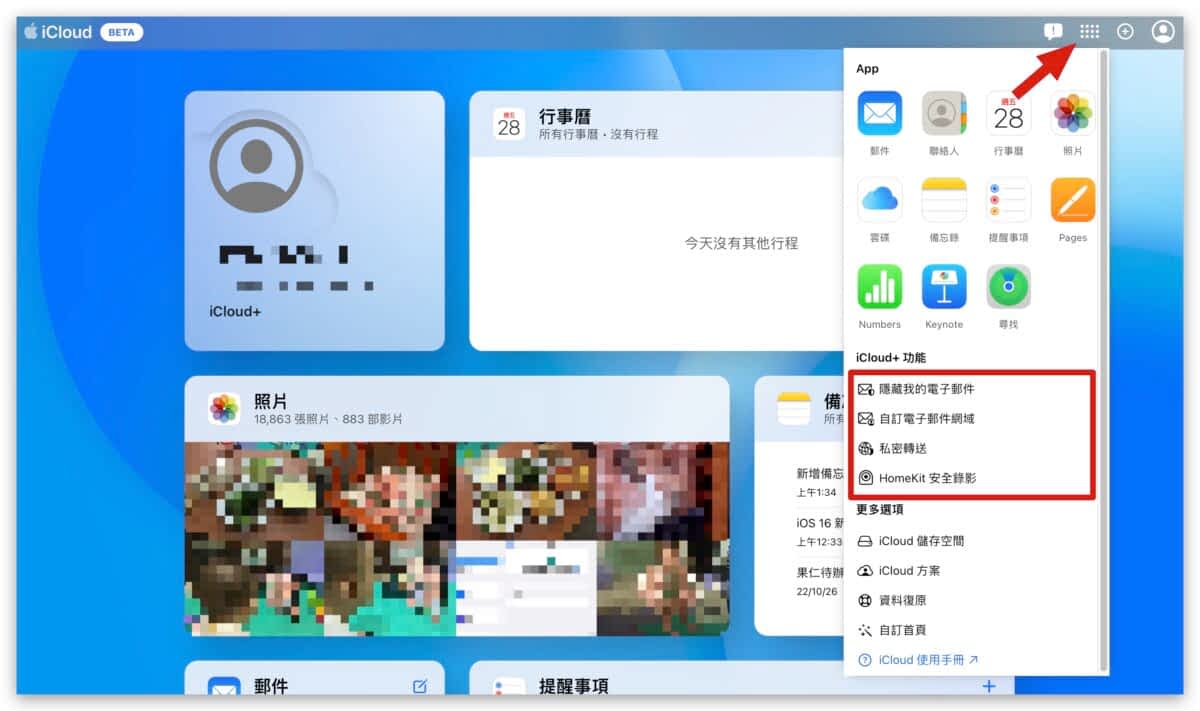
这些功能在旧版 iCloud 网页版中,原本都是需要先点进「帐号设定」的页面中才能选择。
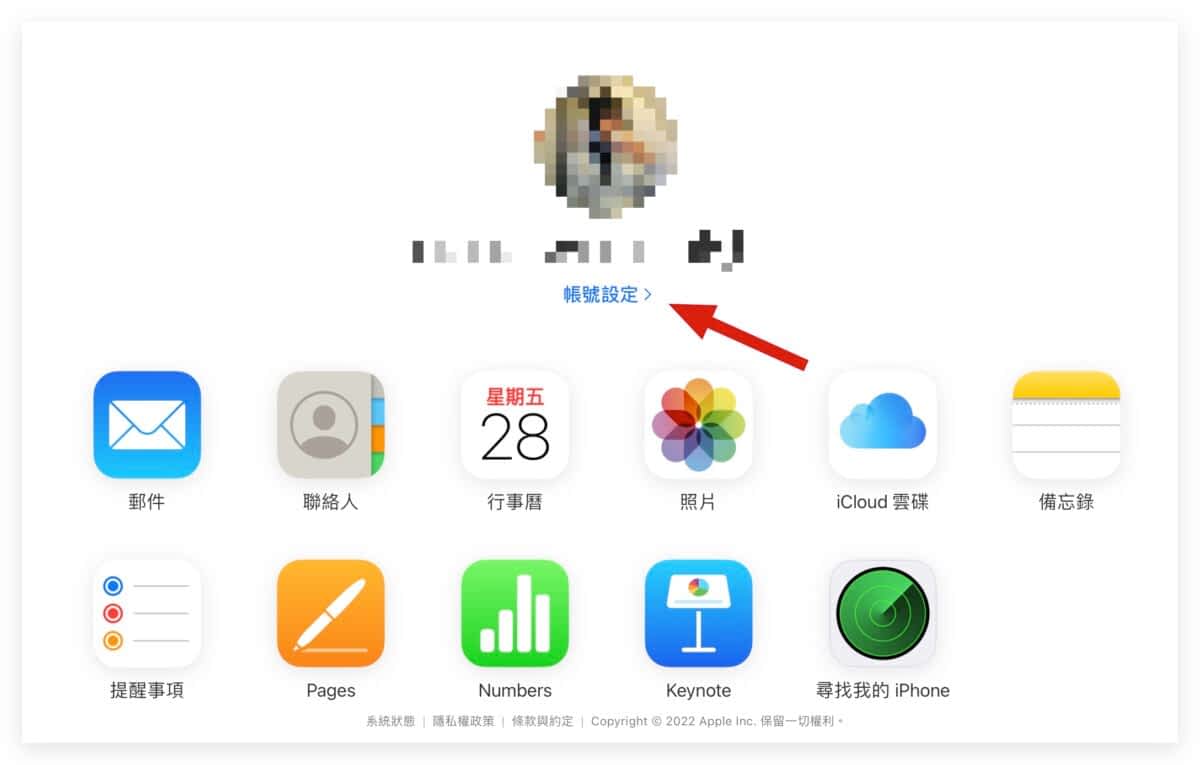
06. 全新设计的 Apple ID 页面
新版的 iCloud 网页版具有全新设计的 Apple ID 页面。
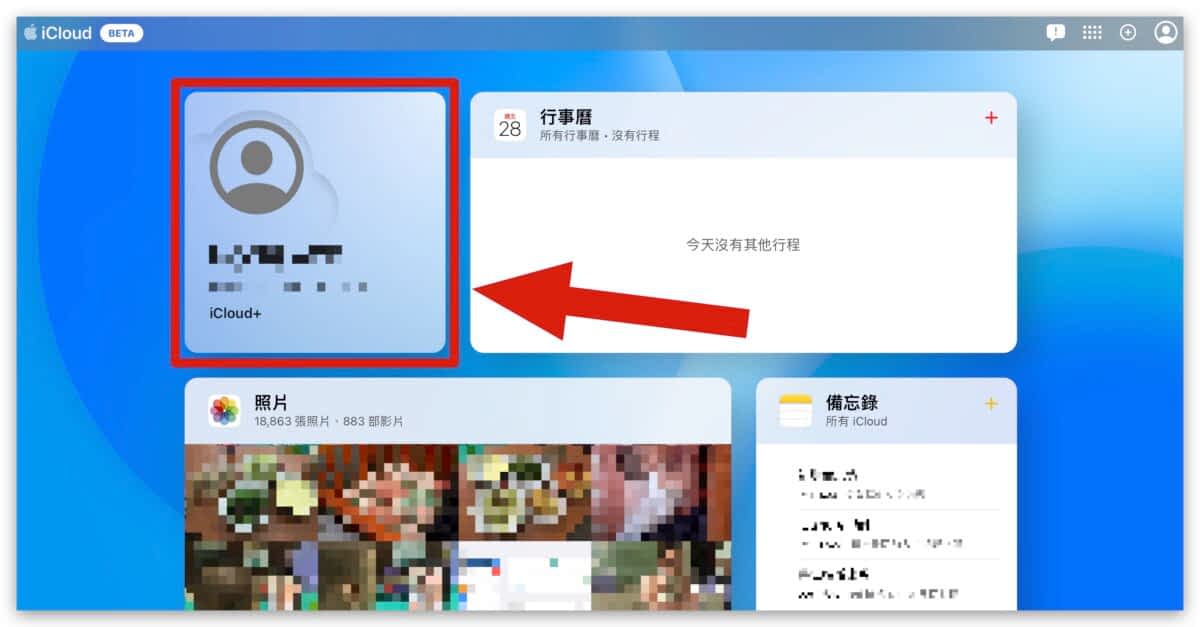
点开个人 Apple ID 的区块後,在个人 Apple ID 页面上,会以不同颜色的卡片来显示你的方案等级,基本的免费 5GB 是蓝色的卡片、200GB 则是紫色的卡片。
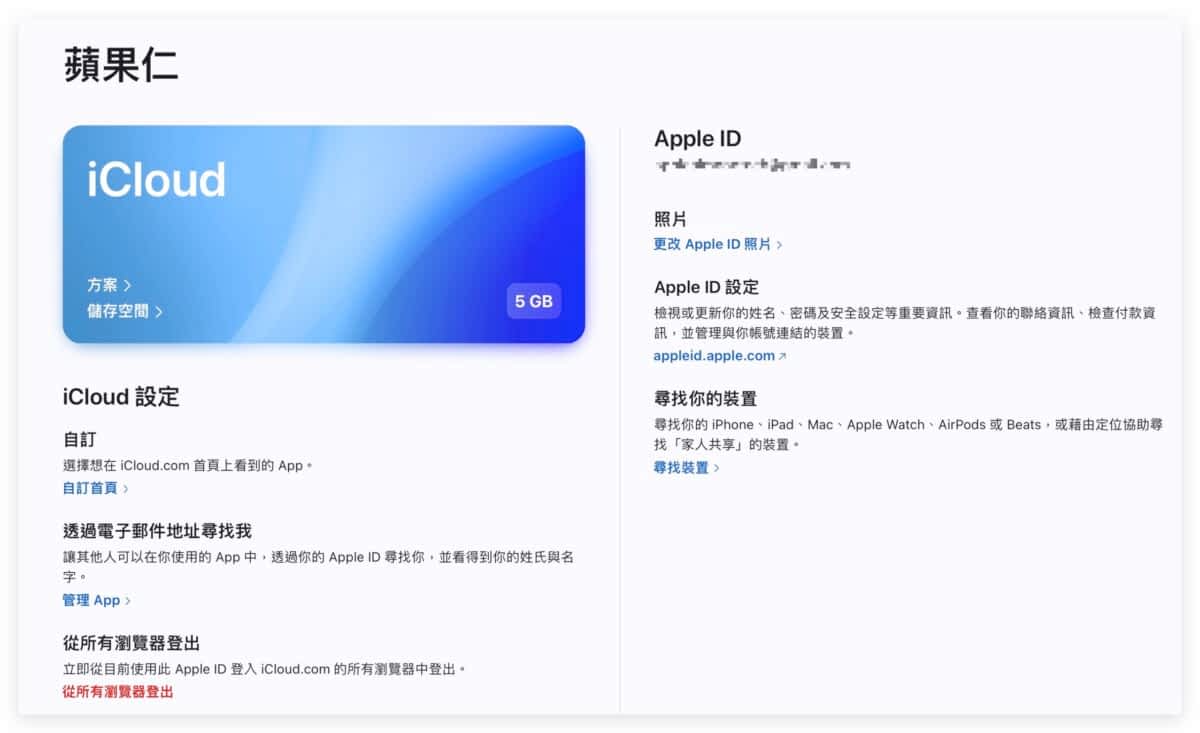
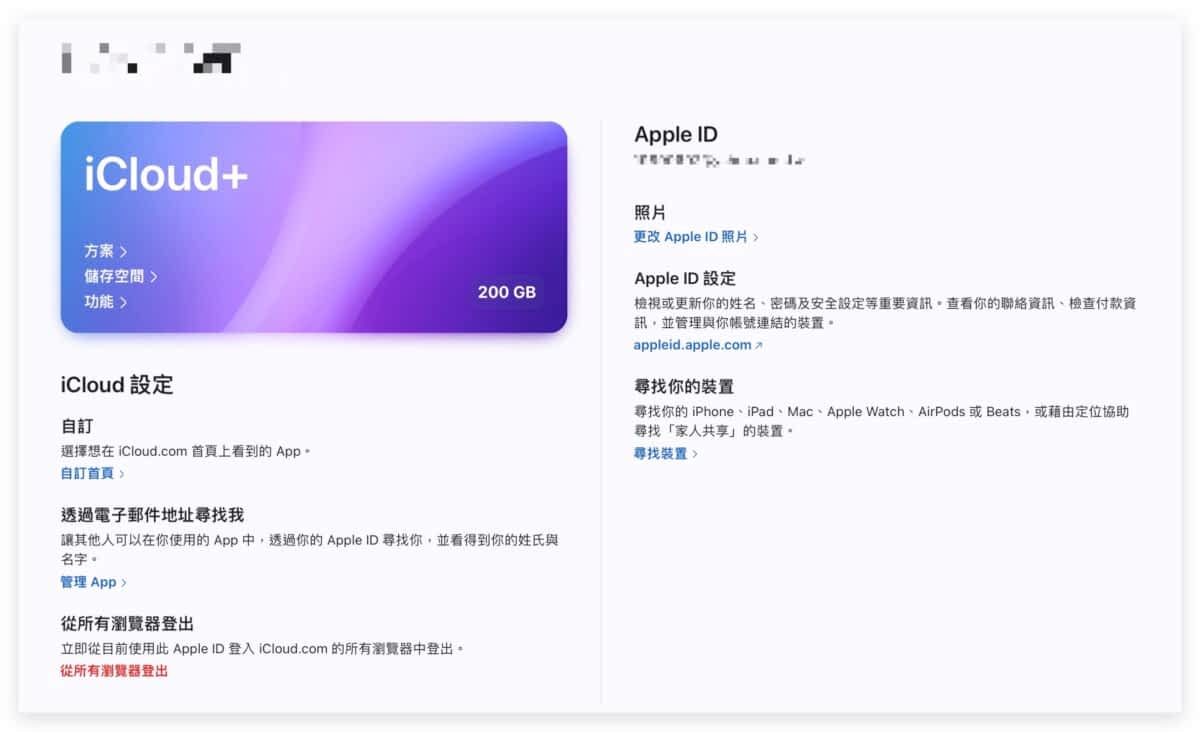
此外,在上方的部分也有快速选单,可以让你在不同的功能中切换。
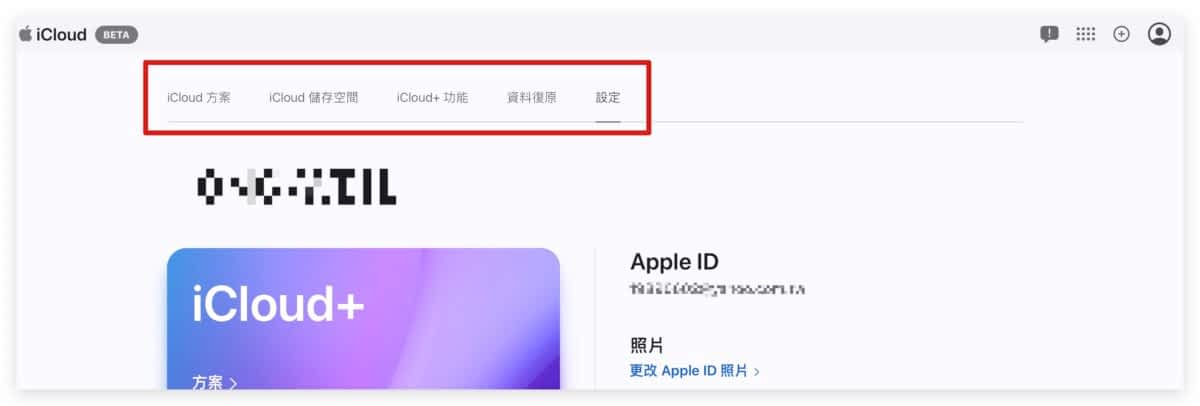
07. 提供更详细的项目资讯
在新版 iCloud 网页版中,提供了更详细的内容资讯,例如 iCloud 中有几张照片、影片,iCloud 备份了多少部装置….等。
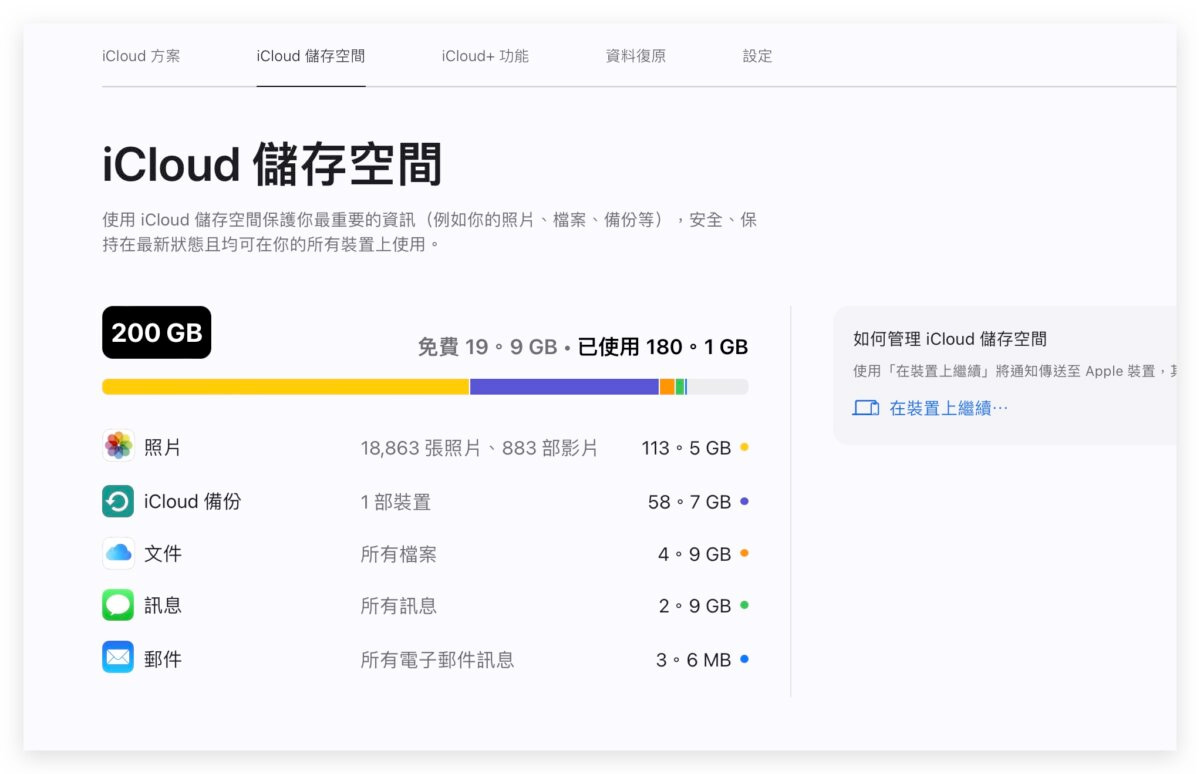
使用了几组隐藏我的电子邮件、几个自订网域也直接显示出来。
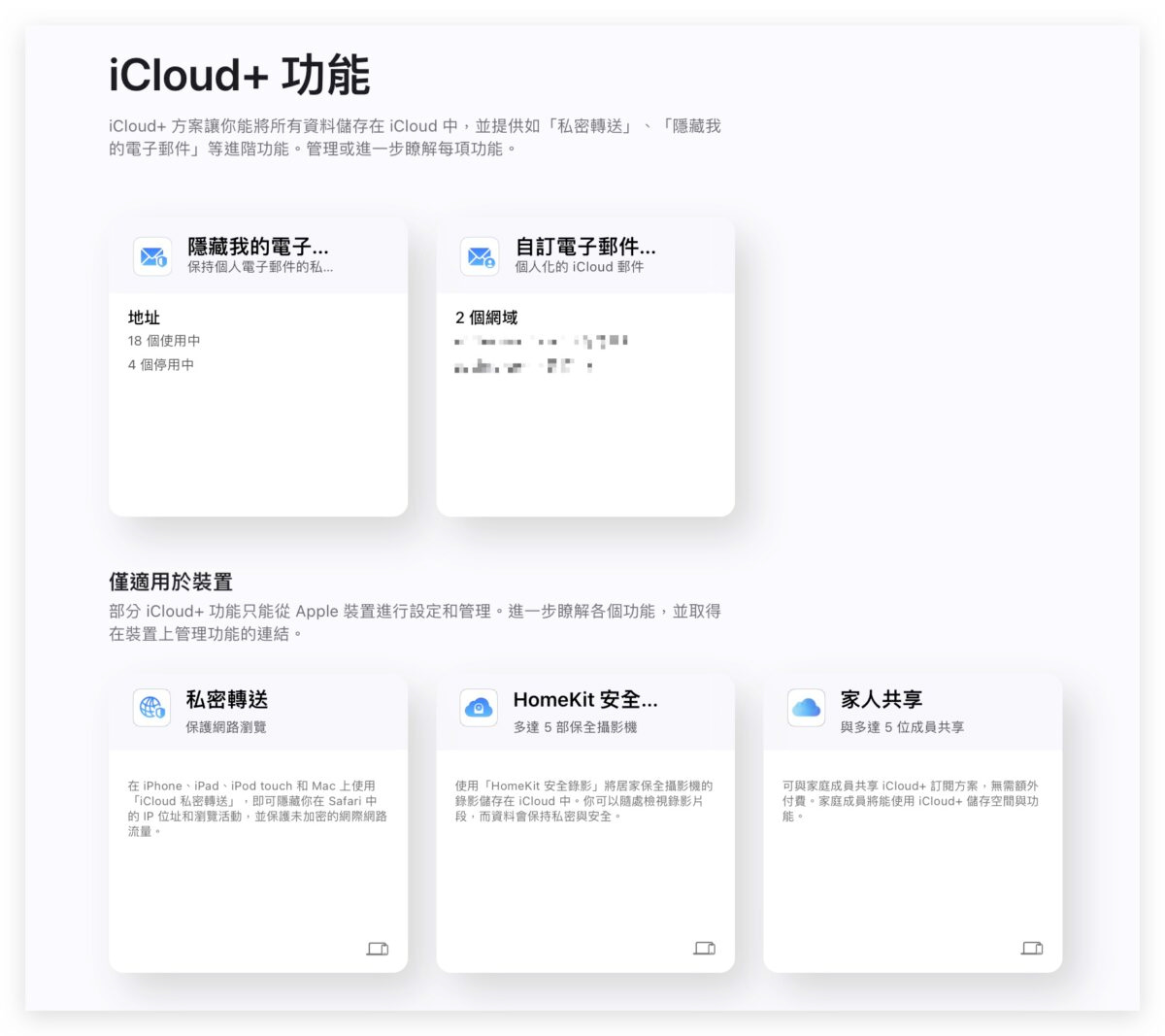
iCloud 方案所提供的内容也详细的在新版的 iCloud 网页版中提供。
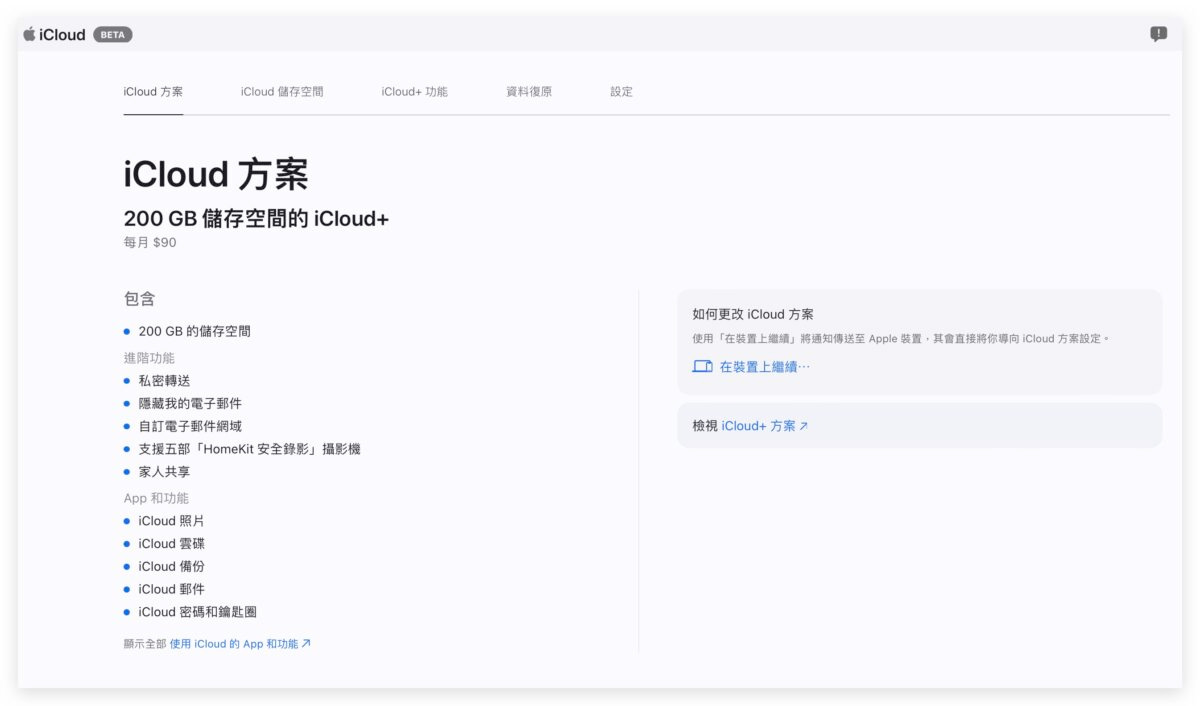
全新 iCloud 网页版 Beta 的 7 大特色:总结
以上就是这次要跟大家介绍的 iCloud 全新网页版的 7 大特色,我自己是觉得新版的 iCloud 相当好看,模组化的设计可以自己排列、选择想要的功能,而且互动性很高,都可以很快的开启相关的功能,虽然现在还只是 Beta 版,在执行上偶尔会有不顺、卡住的状况,但是整体而言是蛮期待的正式使用的。
如果你也想体验的话,可以前往 beta.icloud.com 玩看看。
延伸阅读》
- iCloud 照片如何下载?教你 5 个下载 iCloud 云端照片的方法
- iCloud 与 App Store 电子发票载具归户设定教学,简单 3 个步骤就能完成
- iCloud 空间不足怎麽办?教你 9 招删除、释放 iCloud 容量
- iPhone 隐藏我的电子邮件如何用?这 5 大优点带你全面了解
如果想知道更多关於 Apple 的消息、教学、小技巧或是科技新知,欢迎大家点击以下任一 LOGO,追踪我们的 Facebook 粉丝团、加入官方 Line 帐号、订阅 IG 以及 Telegram。



