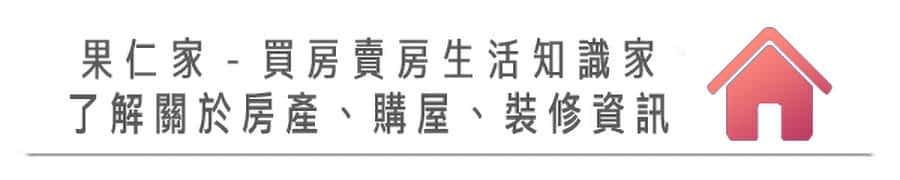
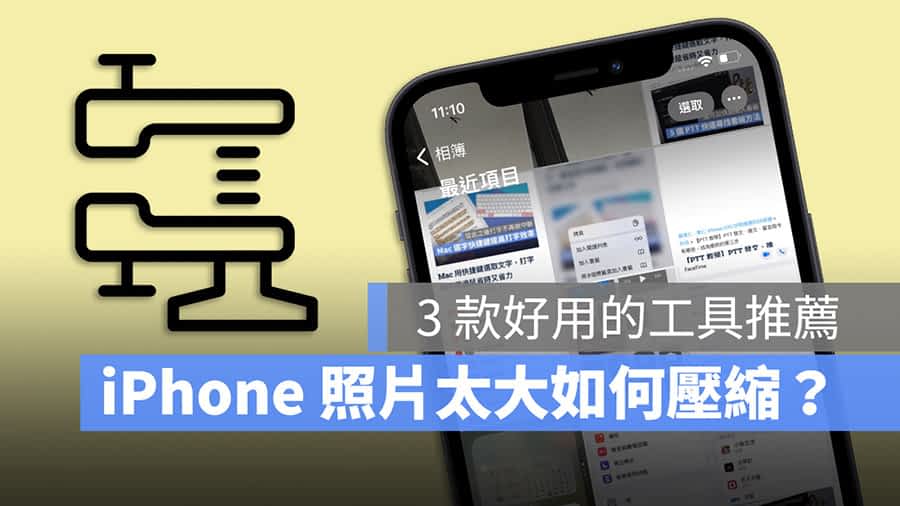
大家会不会觉得有时候 iPhone 拍出来的照片档案太大,很占空间?有时候想要从 iPhone 上传照片或是传给朋友但是档案太大要传很久?有没有办法可以压缩 iPhone 的照片呢?今天这篇文章就要跟大家分享 2 个好用的 iPhone 照片压缩 App。
:: 本文内容 ::
- 3 款好用的 iPhone 照片压缩工具
- 第 1 款:《图片压缩》App
- 第 2 款:《图像尺寸》App
- 第 3 款:线上网站《ILoveIMG》
- 3 款 iPhone 照片压缩工具总结
如果你想知道如何查看 iPhone 照片的相关资讯,例如拍摄日期、尺寸、档案大小、格式的话,下面这篇文章一定相当符合你的需求。
👉 iPhone 照片档案大小、尺寸与详细资讯如何查看?内建 2 个 App 就可以看
3 款好用的 iPhone 照片压缩工具
第 1 款:《图片压缩》

- iOS 下载:请点此
这款《图片压缩》App 是一款轻量级的 iPhone 照片压缩软体,功能虽然简单,但是完全主打 iPhone 照片压缩这个目标,而且还可以针对 iPhone 照片进行多张图的批次压缩。
打开 App 後,介面很简单乾净,要开始进行 iPhone 照片压缩就直接点击画面中间的部分。
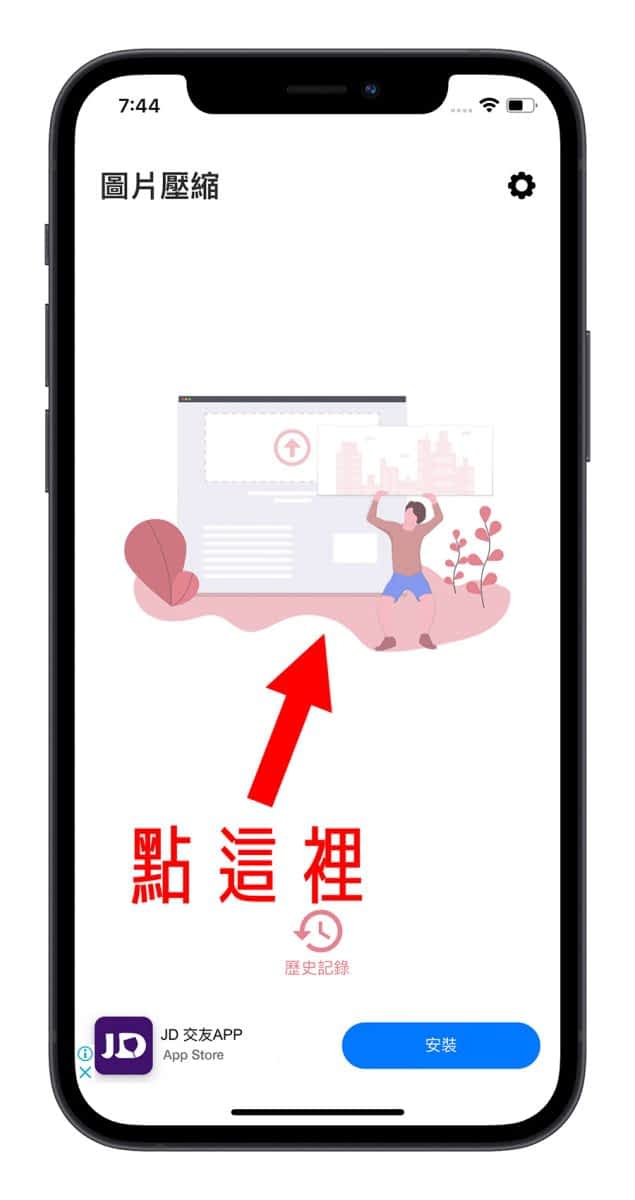
然後选择你要压缩的照片,这里也会一并把每一张照片的尺寸大小、档案大小都显示出来,方便大家在选择的时候可以参考。
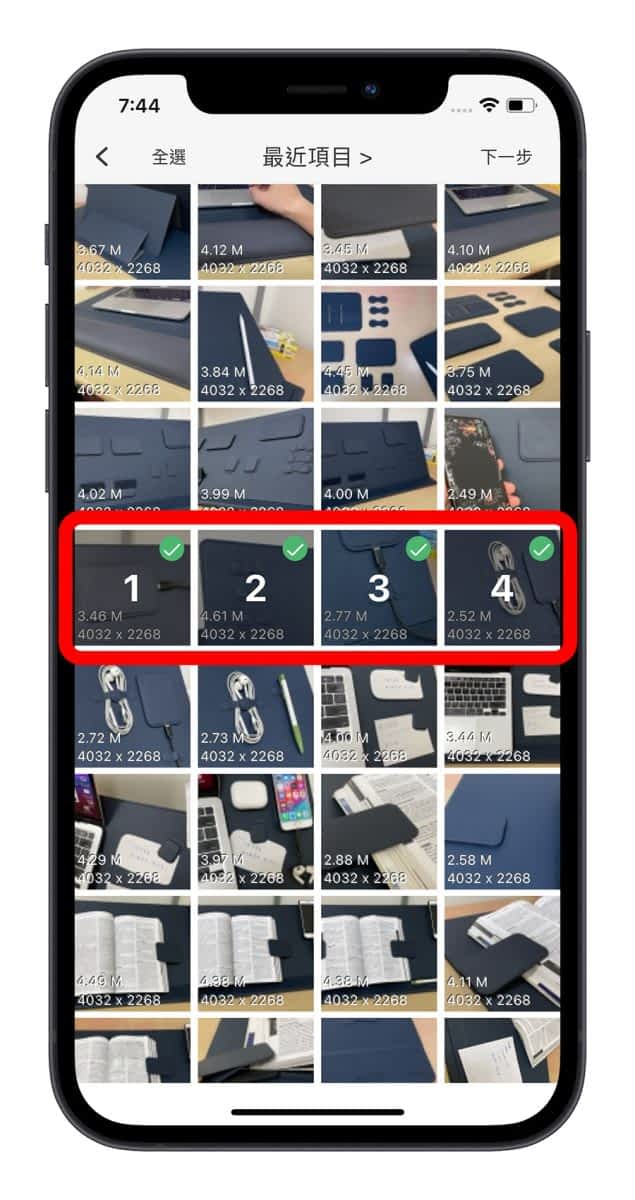
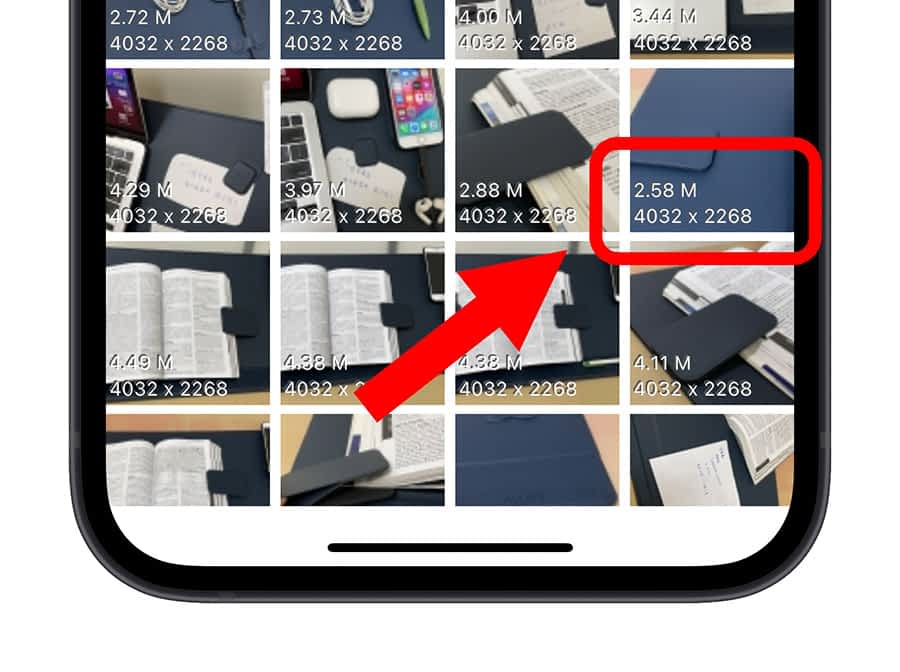
接着按右上角的「下一步」後,会让你知道你所选的这几张 iPhone 照片在压缩过後,档案大小的变化程度。
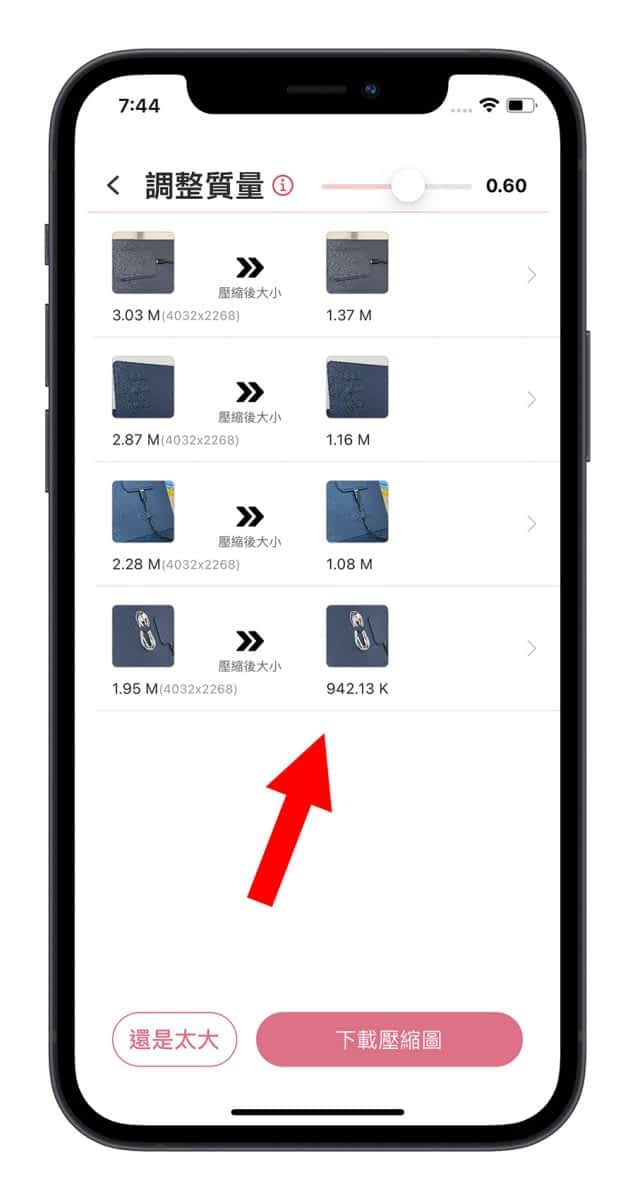
如果还是觉得照片压缩後的档案太大,可以调整右上方的横杆,下方的照片档案大小也会随之变化,觉得 OK 以後就按右下方的「下载压缩图」。
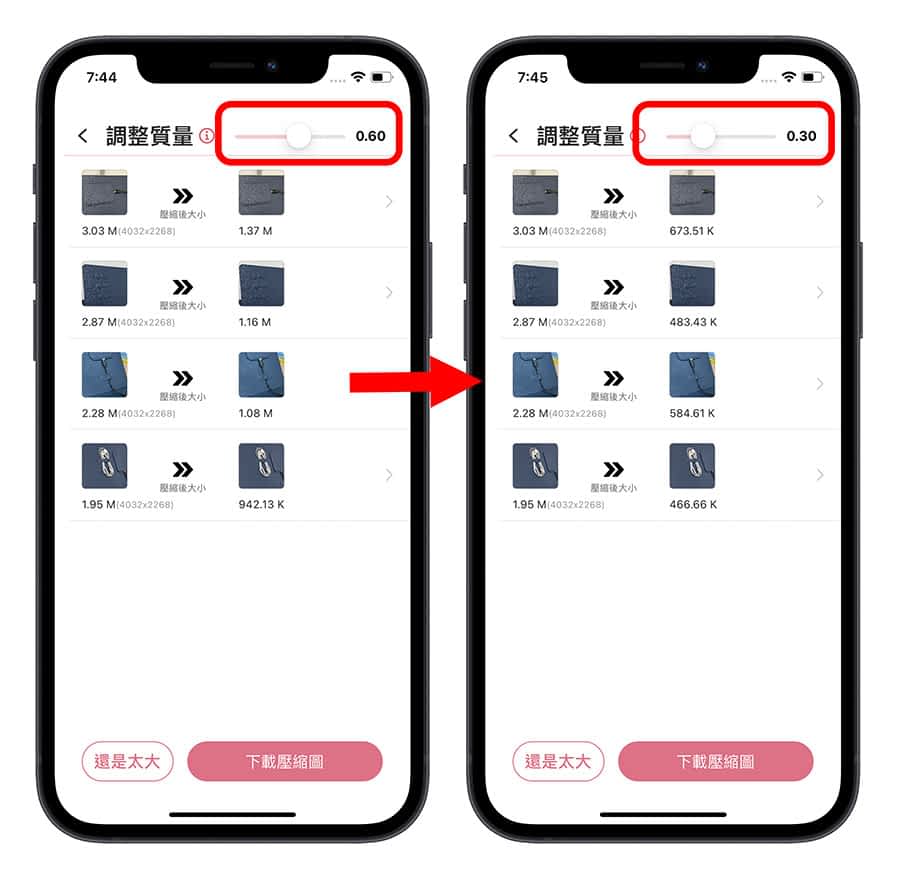
看到以下的画面,就表示 App 已经把压缩过後的 iPhone 照片存进「相簿」App 内了。
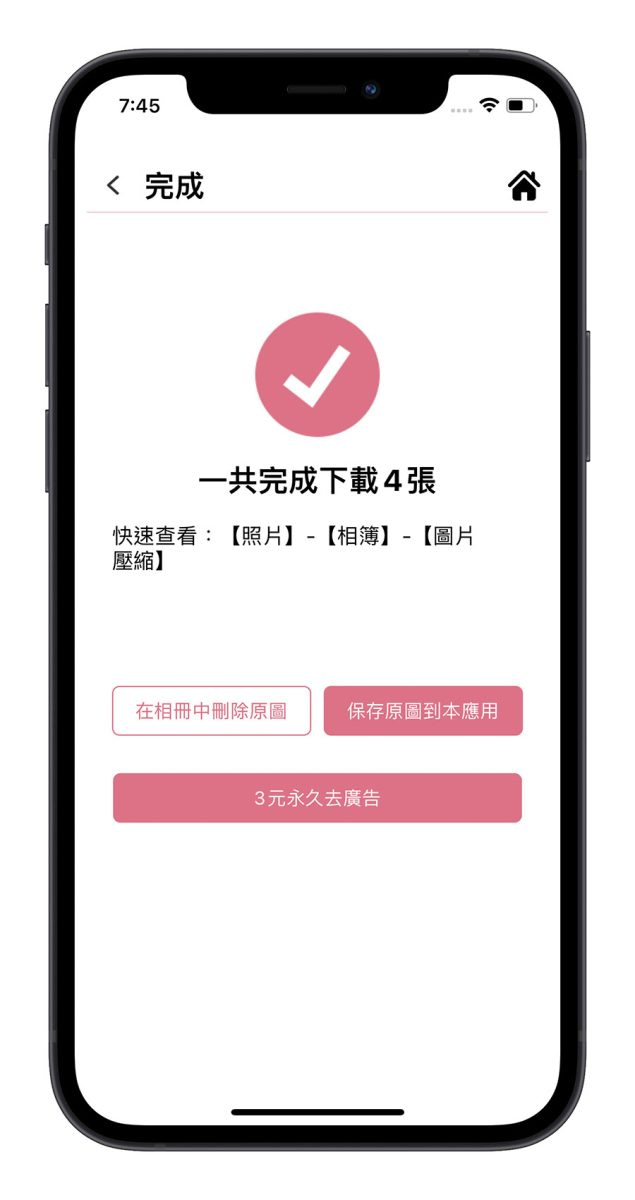
可以看到,同一张图在不改变解析度的情况下,档案大小确实缩小很多,而且照片一样是很清楚。
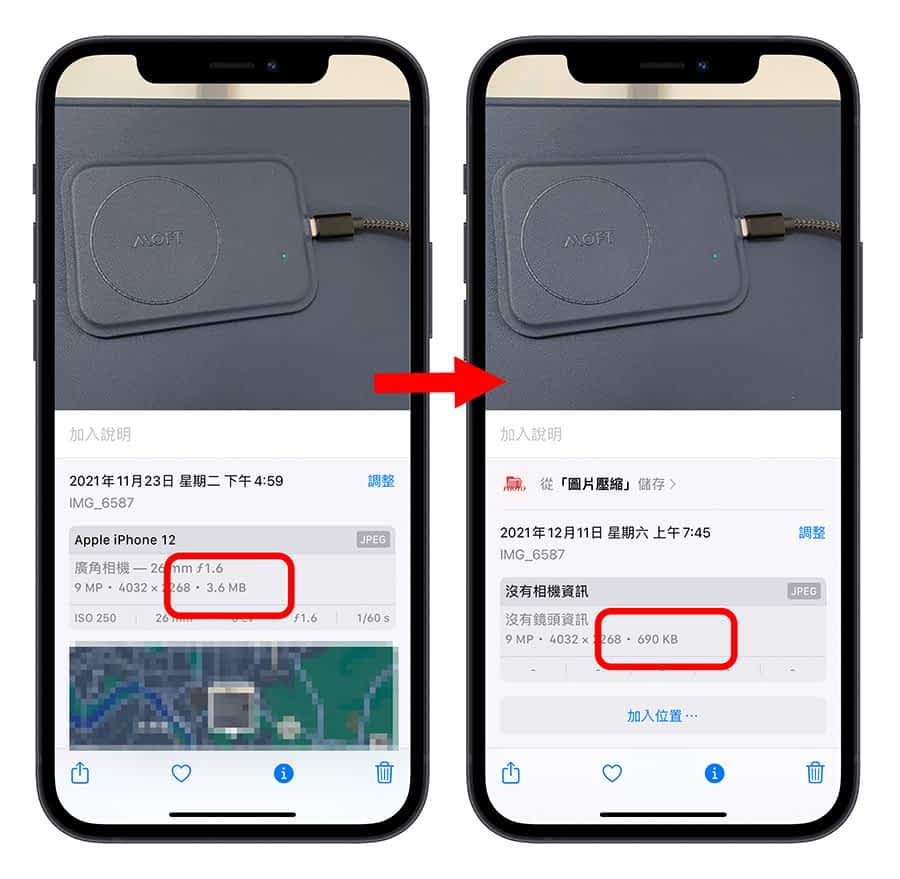
第 2 款:《图像尺寸》
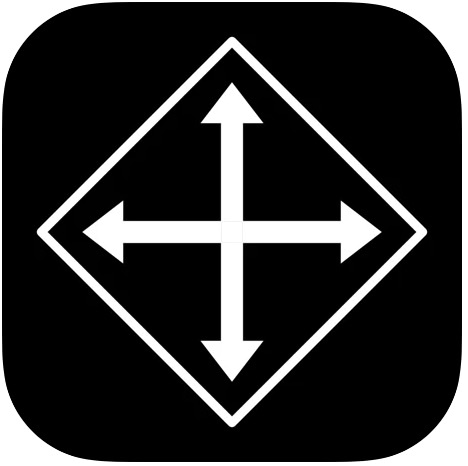
- iOS 下载:请点此
《图像尺寸》也是一款可以针对 iPhone 照片进行压缩的好用 App,功能不复杂,主要提供 iPhone 照片压缩、iPhone 照片尺寸进行调整。
开启《图像尺寸》App 後,点选左下角的「图库」按钮,就可以选择你要压缩的 iPhone 照片。
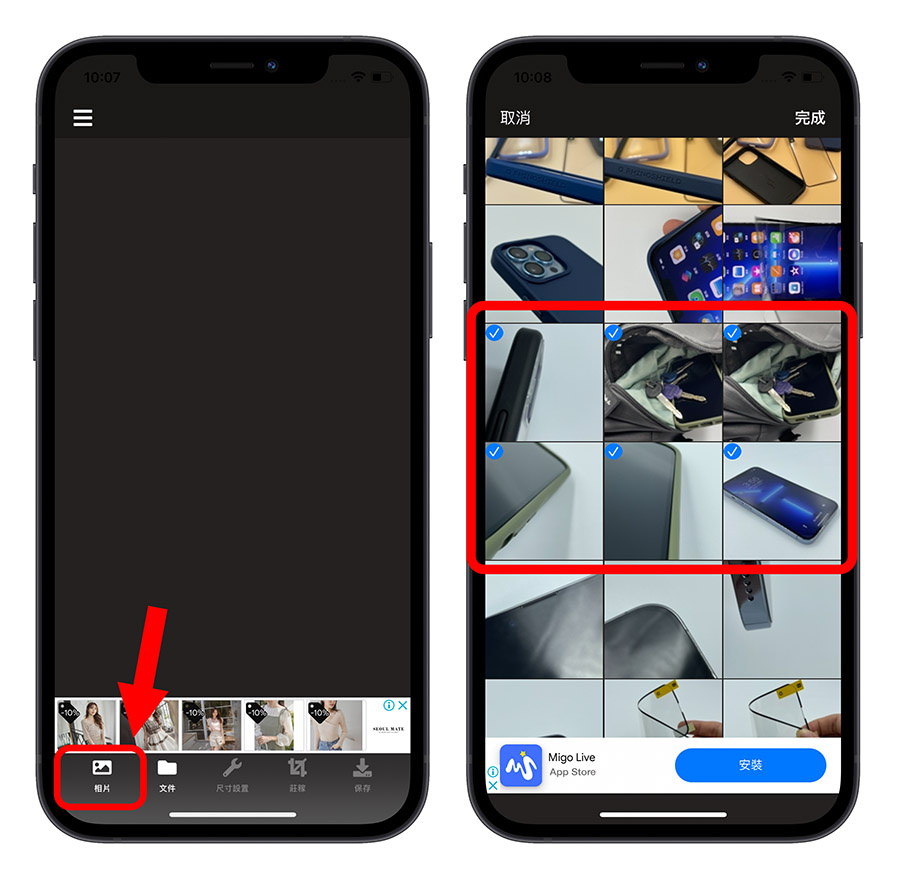
选择完毕後按下右上角「完成」按钮,利用左右滑动切换目前显示的画面,下方会显示每一张 iPhone 照片压缩前後的变化状况。
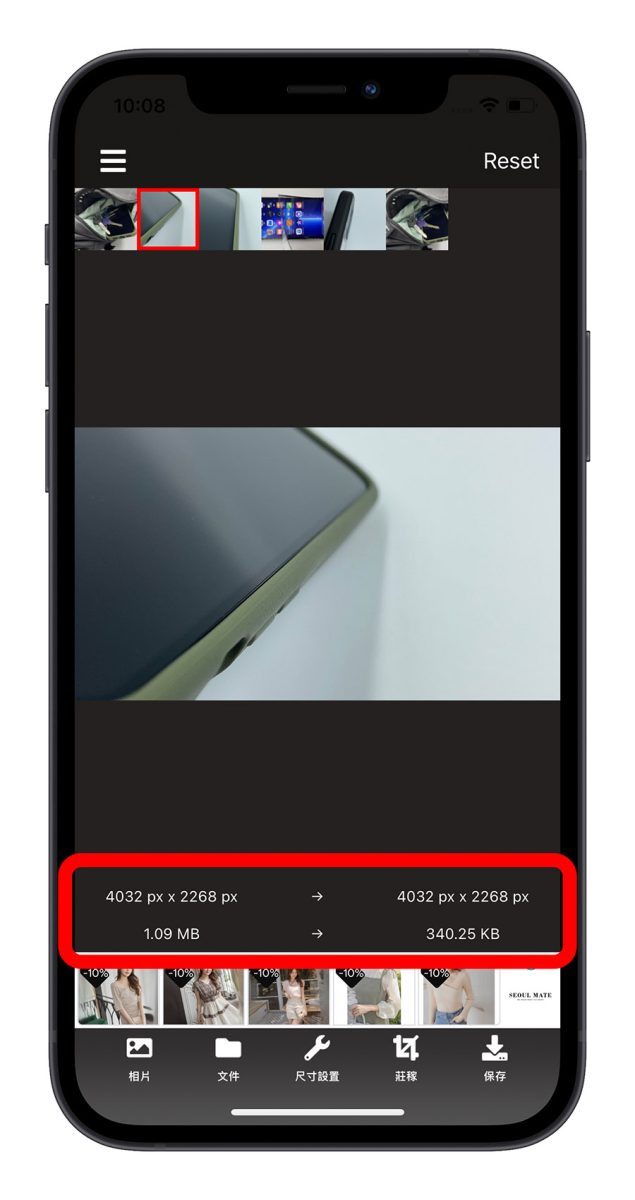
如果想要调整压缩的程度,选择下方的「尺寸设置」,这里可以选择要把 iPhone 照片转换成什麽样的尺寸以及压缩的程度。
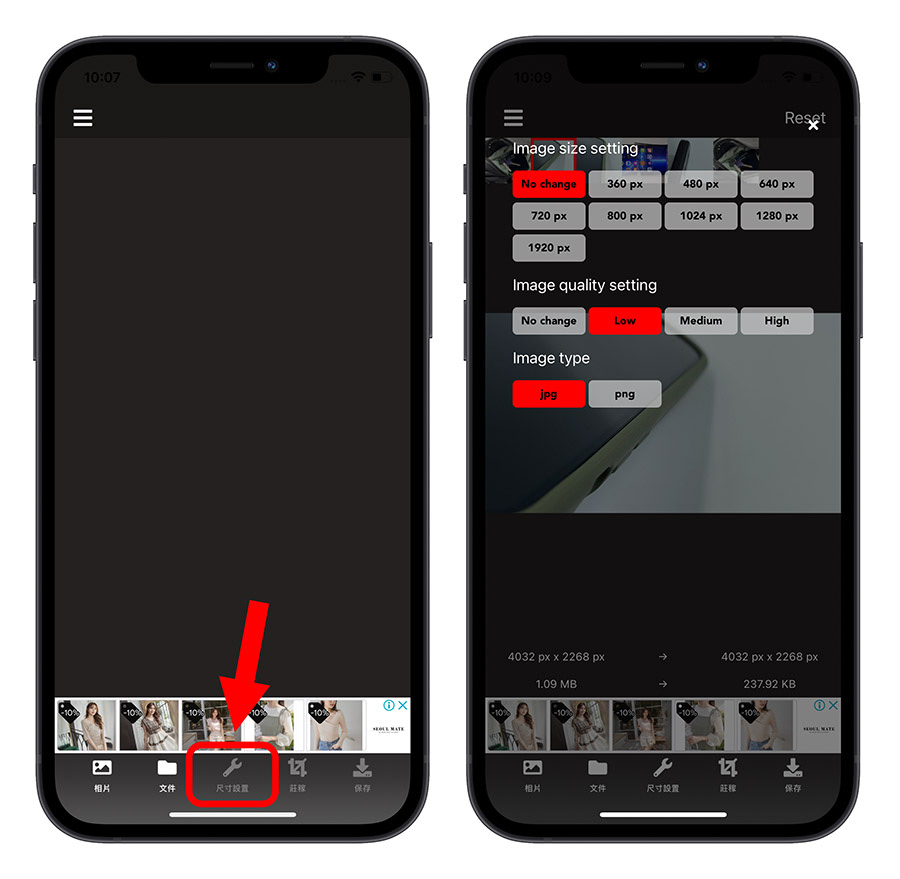
调整完以後按右上角的「X」就可以回到上一个步骤。但上面提供的照片尺寸调整是固定的,如果想要自己设定调整的大小,就选最下方功能选单的「庄稼」,就是裁切的意思。
在这里面你可以自由的裁切 iPhone 照片直到满意为止。
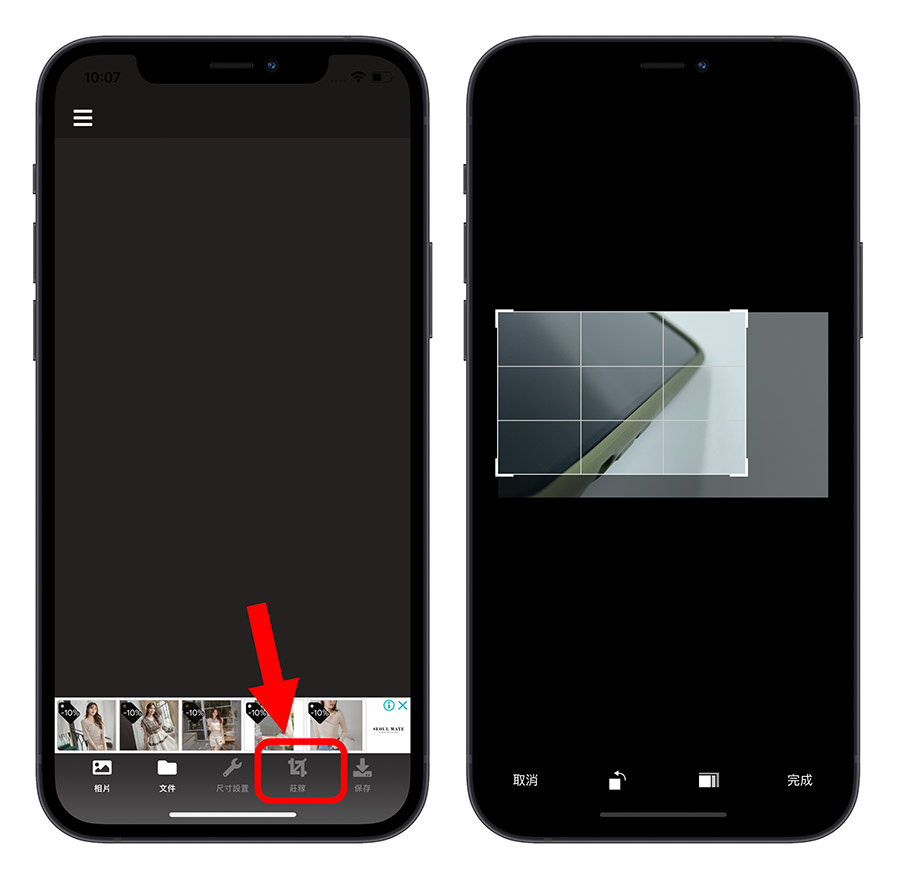
最後,选择右下角的「保存」,iPhone 照片的压缩就完成了,处理好的照片会直接被存到「相簿」App 里。
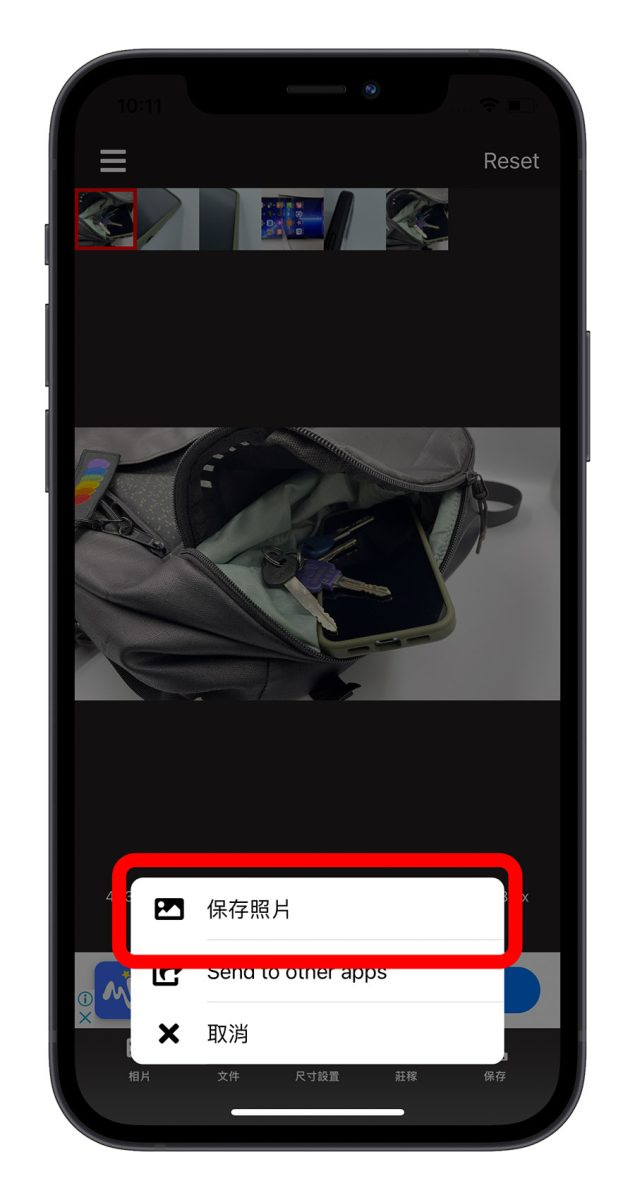
第 3 款:线上网站《ILoveIMG》
这是一个线上的转档网站,可以让你将 iPhone 照片批次转档,并保留原始品质以及大小的好用线上工具,相较於前两款 App 的好处就是不需要下载 App 就能用。
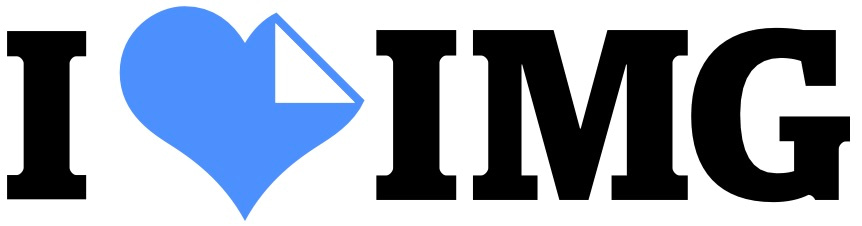
- 前往 ILoveIMG:请点此
进入《ILoveIMG》後,就可以直接点选「选择多张图片」从 iPhone 照片中选择要压缩的项目,选择好照片以後,下方会告诉你现在加入的这些 iPhone 照片档案大小是多少。
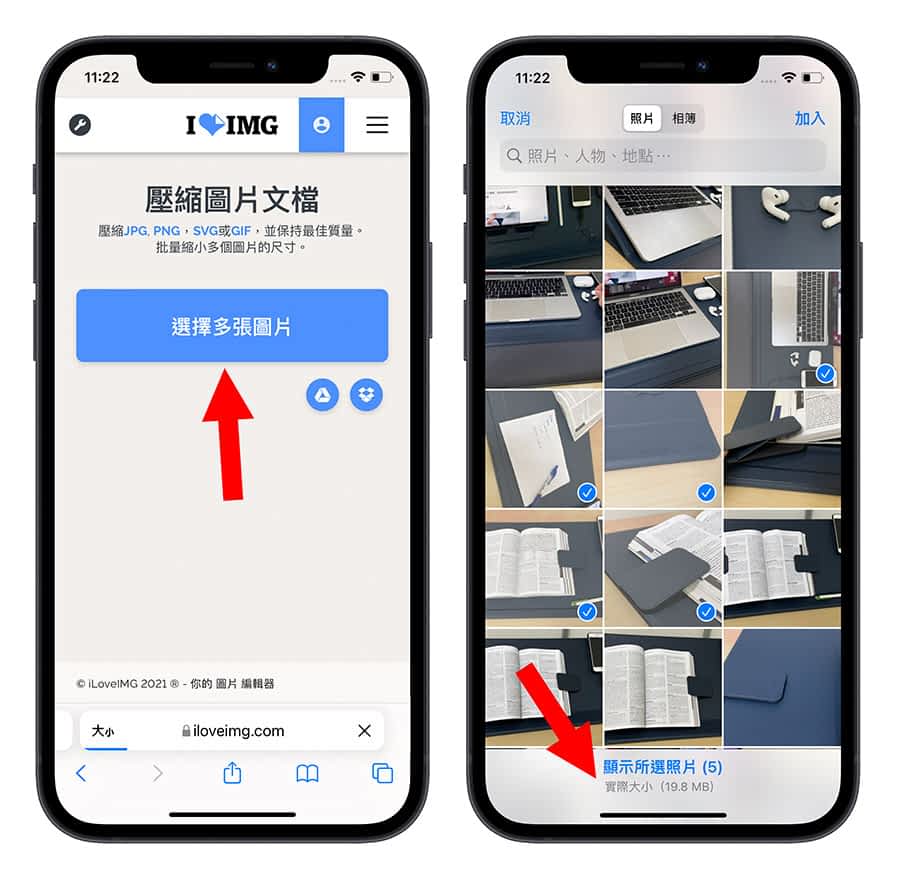
按右上角的「加入」後,就会看到这几张照片出现在画面上,不过跟上面介绍的两款 App 相比,《ILoveIMG》无法让使用者自行调整压缩的比例。确认无误後就按右下角的「压缩多个图片文档」。
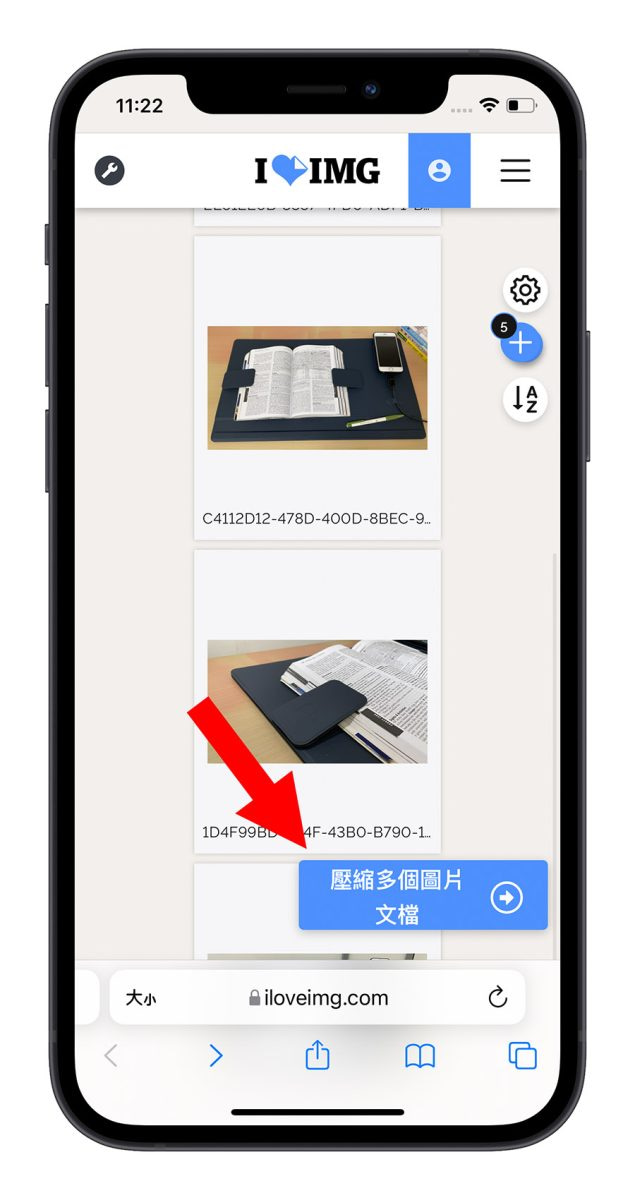
转档压缩的速度蛮快的,很快就完成了,完成後会看到如下图的画面,还会告诉你帮你压缩了多少的大小。
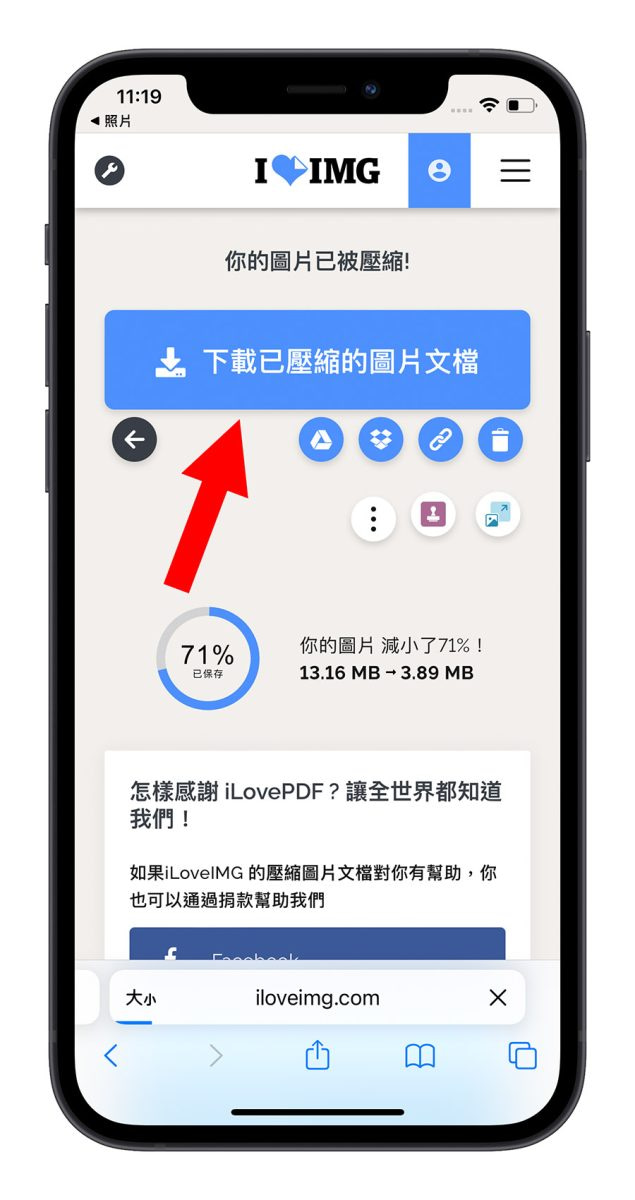
之後点击上方的「下载已压缩的图片文档」,系统会把全部的照片打包成压缩档 ZIP 存在「档案」App 中,打开後我们可以看到每张照片的大小都变得比较小了。

3 款 iPhone 照片压缩工具总结
因为 iPhone 内建没有可以压缩照片的功能,所以网路上出现不少调整 iPhone 照片尺寸的 App。
这次介绍的这 3 款 iPhone 照片压缩软体,虽然内容不是非常多元,但专注在处理 iPhoen 照片的压缩,而且支援照片大小的调整以及 iPhone 照片批次压缩的功能 ,用起来相对比较方便。
延伸阅读》
- iPhone 照片从 HEIC/HEIF 转 JPEG 格式的 5 种快速转档方式
- iPhone 空间不足怎麽办?10 个让 iPhone 有更多空间可以用的方法
- 免费好用的证件照线上制作工具,还能调照片大小,不用特地跑相馆
- 更新 iOS 15 後必学的 6 个全新相机拍照、照片运用小技巧
如果想知道更多关於 Apple 的消息、教学、小技巧或是科技新知,欢迎大家点击以下任一 LOGO,追踪我们的 Facebook 粉丝团、加入官方 Line 帐号、订阅 IG 以及 Telegram。



