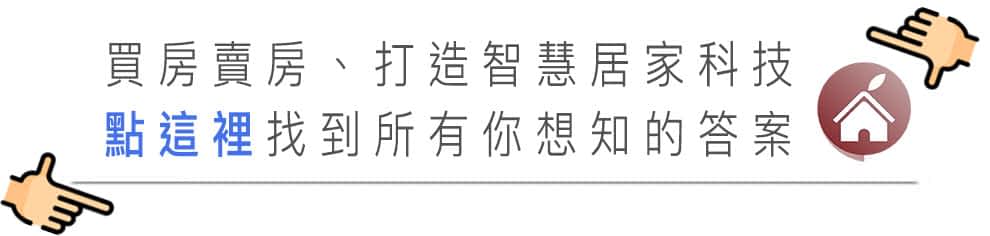

这几天曾在社群中看到有用户询问:「iPhone 如何在档案将图片转 PDF?」其实 iPhone 照片转 PDF 的操作方式非常简单,不只能够一键转换,还可以多张图片合并成一个 PDF 档案,让用户可在不影响画质的前提下分享图档,这边马上来教各位如何用 iPhone 照片转 PDF。
iPhone 照片转 PDF 好处:画质不减损、通用性高
可能有人会问「干嘛不直接使用照片档案就好,还要多制作一个 PDF 档案不是很麻烦吗?」主要就是因为 PDF 档案具有一定的可靠性与通用性,PDF 图档的特色包括以下几点:
- 通用性高,再许多装置上都能正确显示。
- 画质不减损,不损坏档案的原始品质。
- 可靠性高,与原始文件几乎没有任何区别。
- 不容易变更、修改,提高档案安全性。
相较之下 iOS 系统中使用的 JPEG 与 HEIF,前者有失真压缩的问题,影像品质易受影响;後者则有严重的相容性问题,基本上只通用於 Apple 生态系中。所以在某些情境下(例如跨系统传输 / 检视档案、列印、线上存图等)分享 PDF 档反而比分享照片图档还要方便。
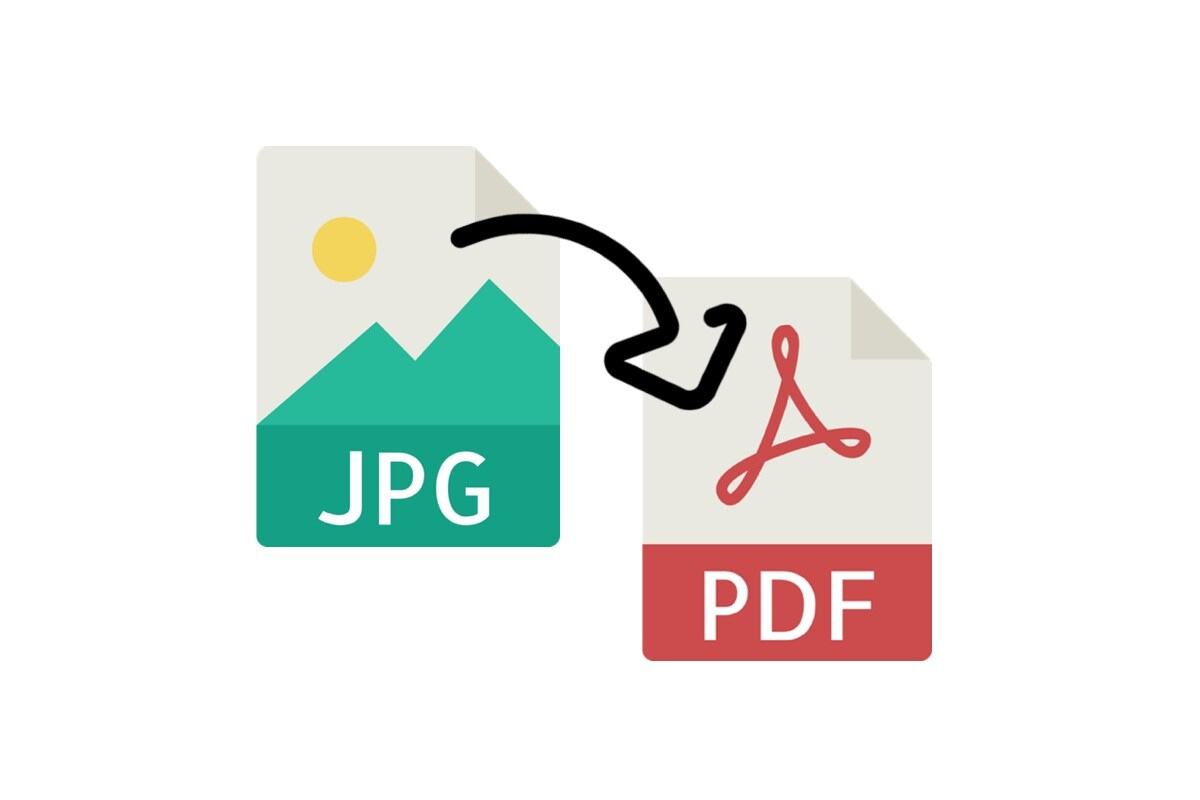
iPhone 照片转 PDF 步骤教学
首先打开相簿,选取想要转为 PDF 的照片(HEIF 档、JPEG 档皆可),接着点击分享键,选择「储存到档案」。
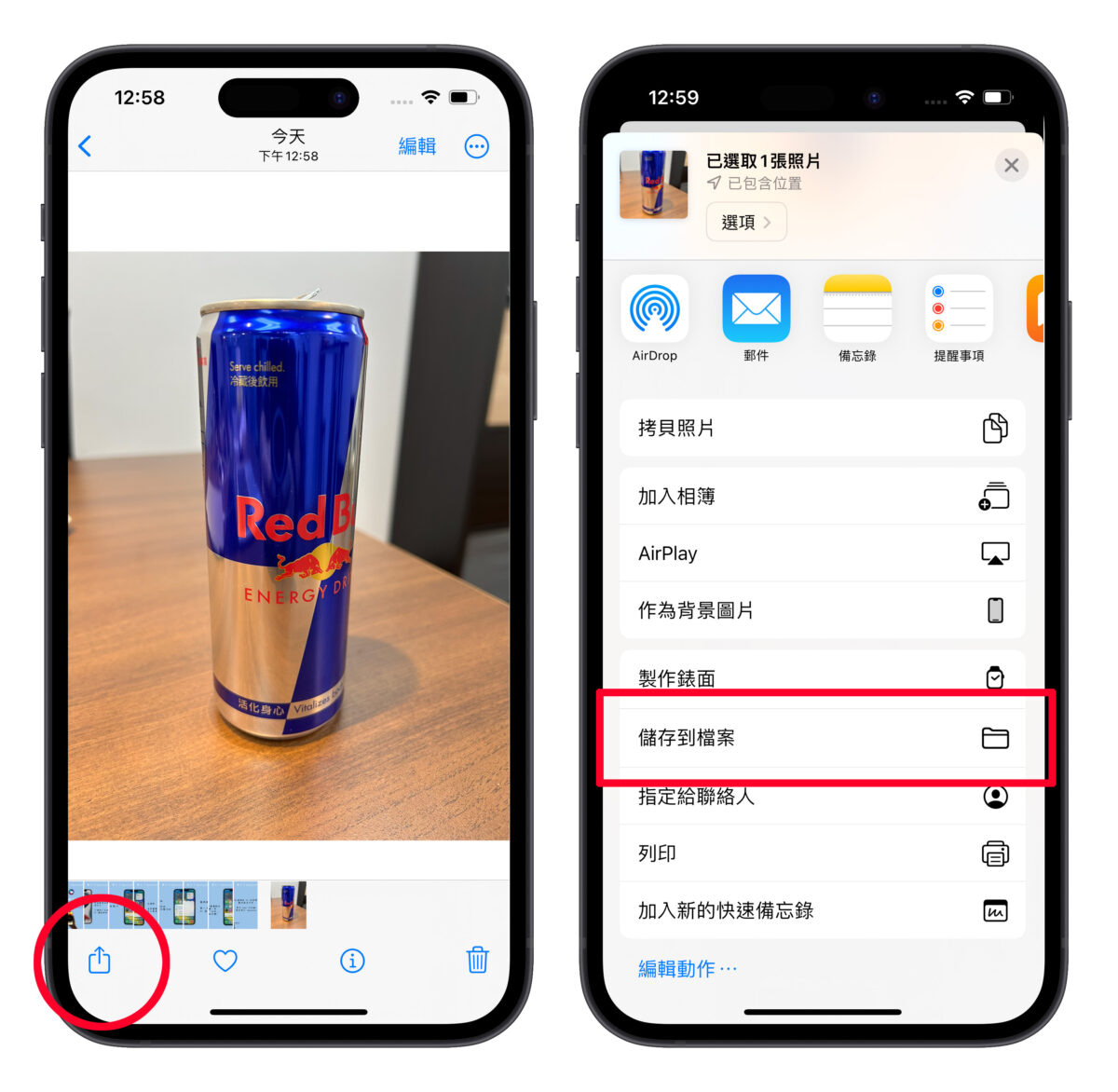
选一个自己觉得适合的储存路径即可,我这边选择直接存在我的 iPhone 中,然後再点右上角的储存,打开档案 App,到刚刚的储存路径,就会看到照片档案被保存在这边。
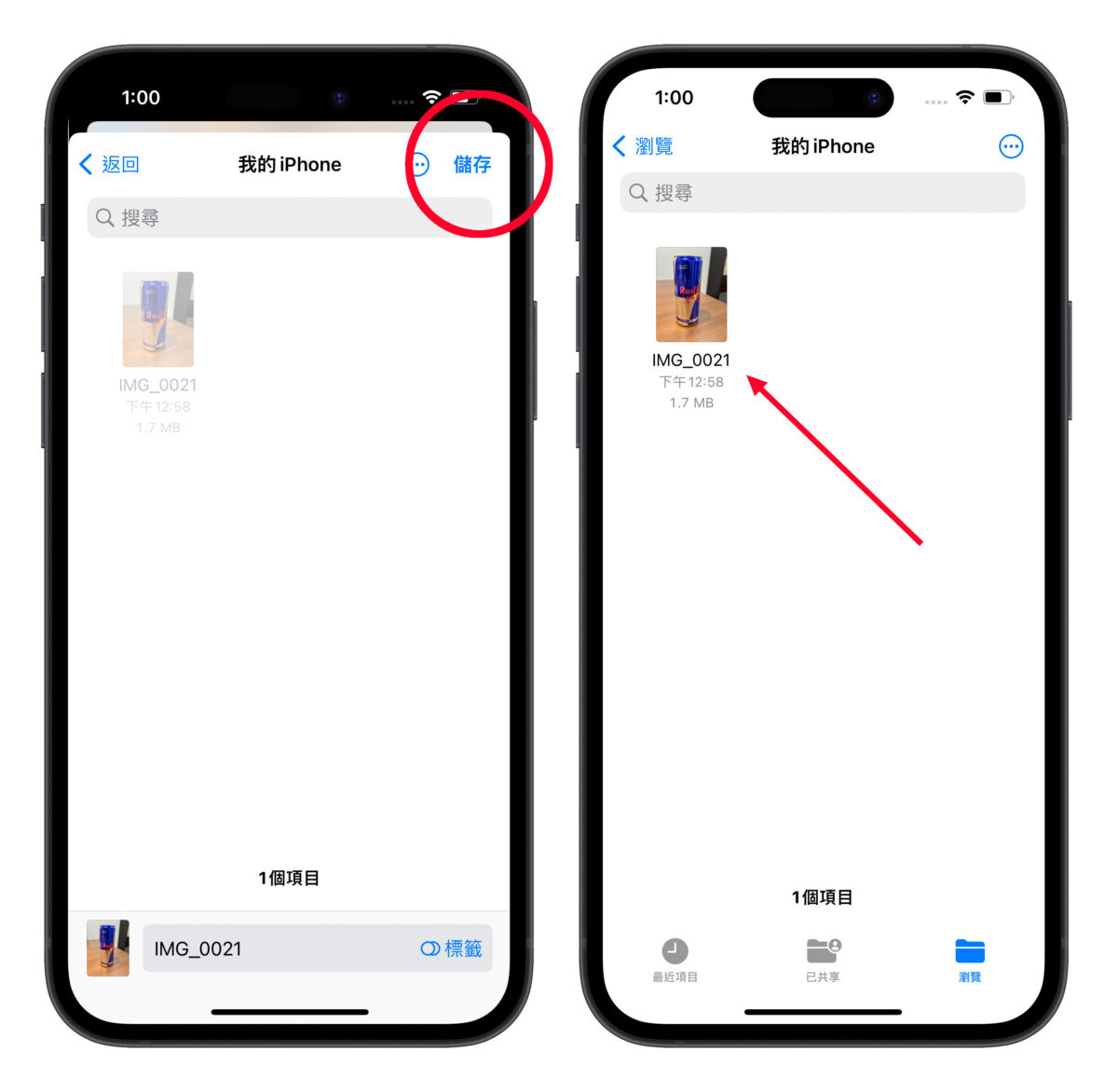
长按图片会跳出功能选单,选择「快速动作」>「制作 PDF」,最後系统就会直接帮你把 PDF 图档制作完成。
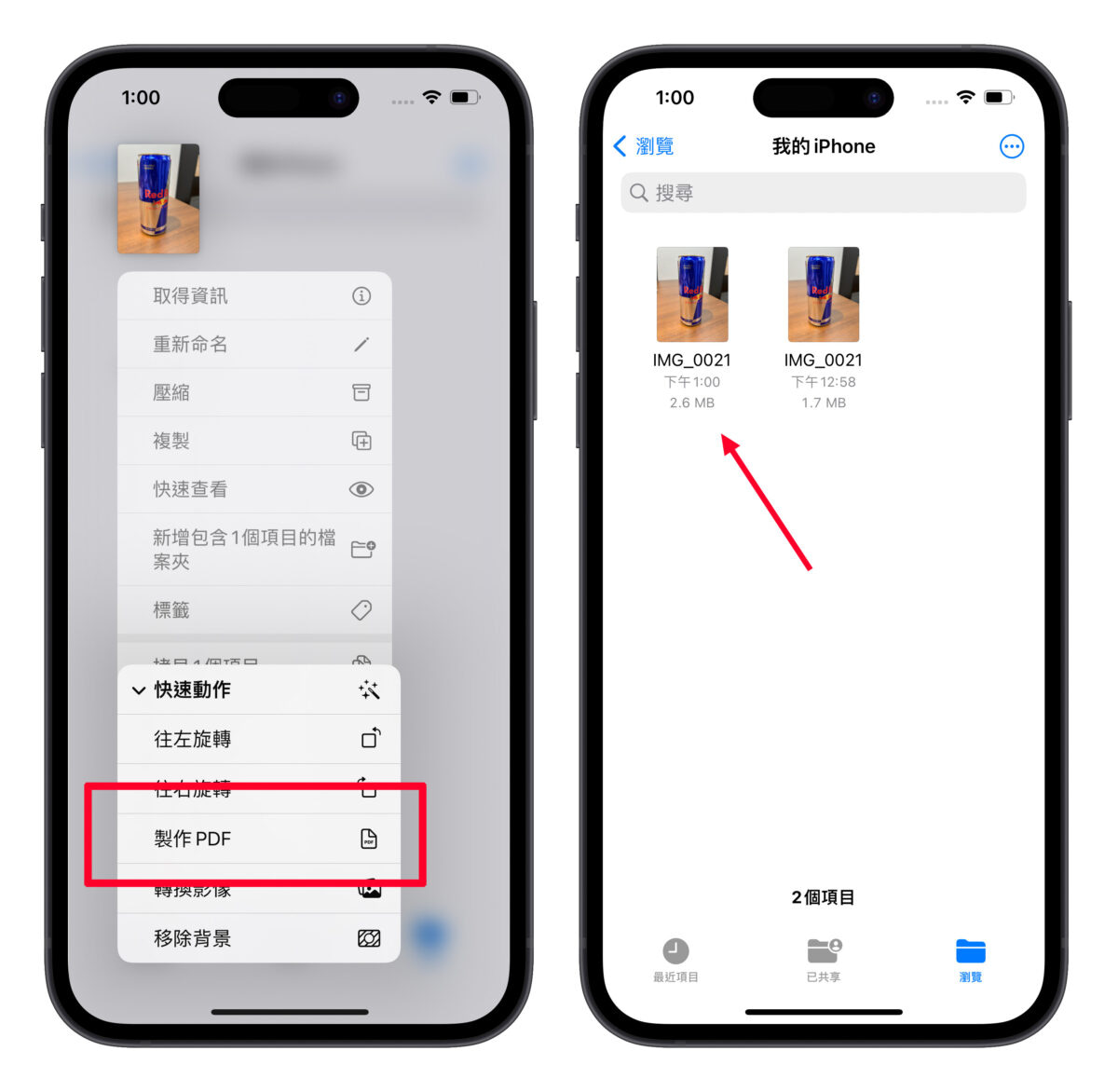
不只单张转换,还能多张合并成一个 PDF 档
用 iPhone 照片转 PDF 不只可以单张转换,还可以多张照片直接合并成一个 PDF 档,方法也很简单。
一样多选完照片後,将照片全部储存到档案 App 中。
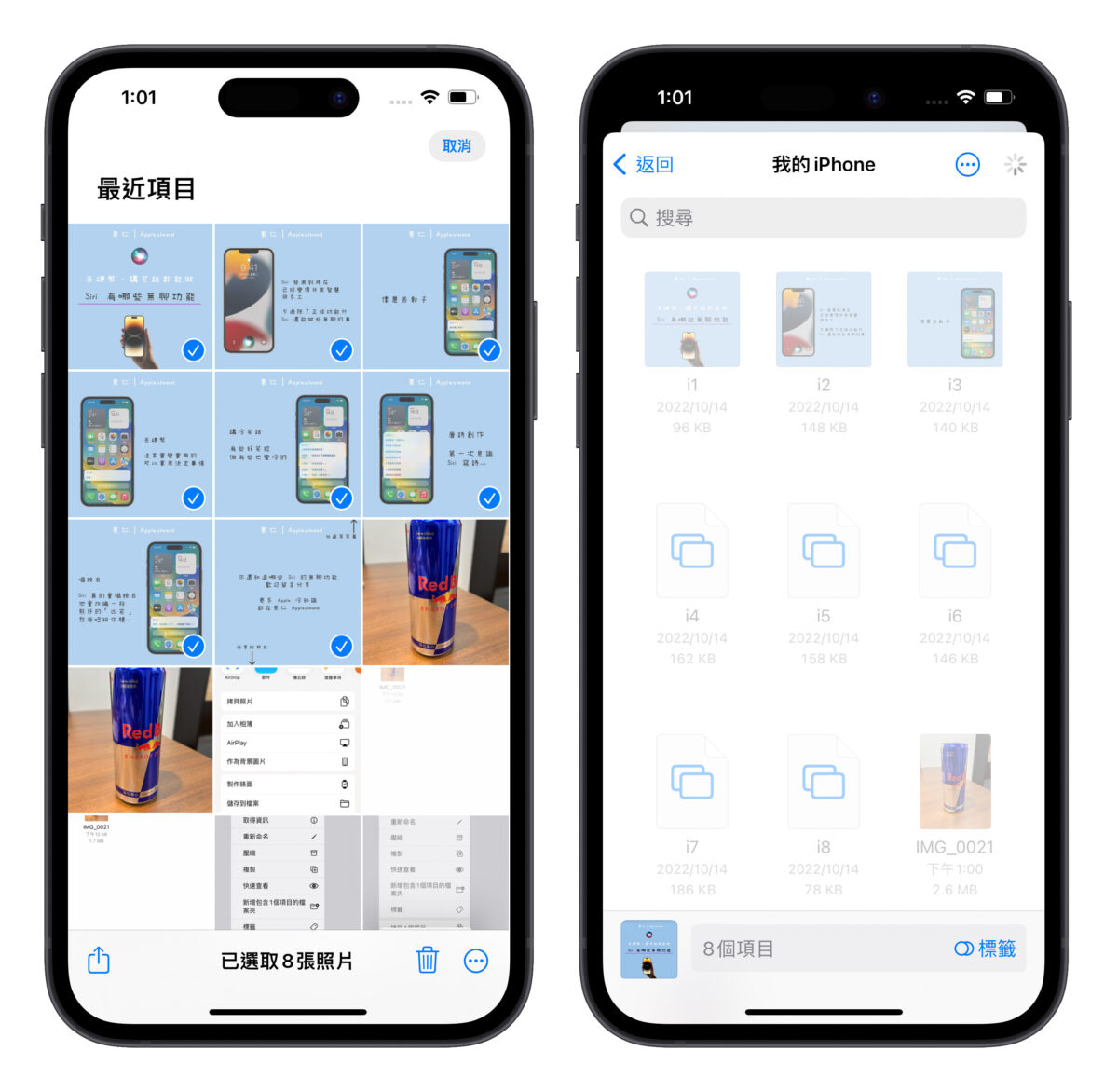
接着到档案 App 储存档案的地方,点击右上角的圆点选择「多选」,选取想要合并成 PDF 的图档们。
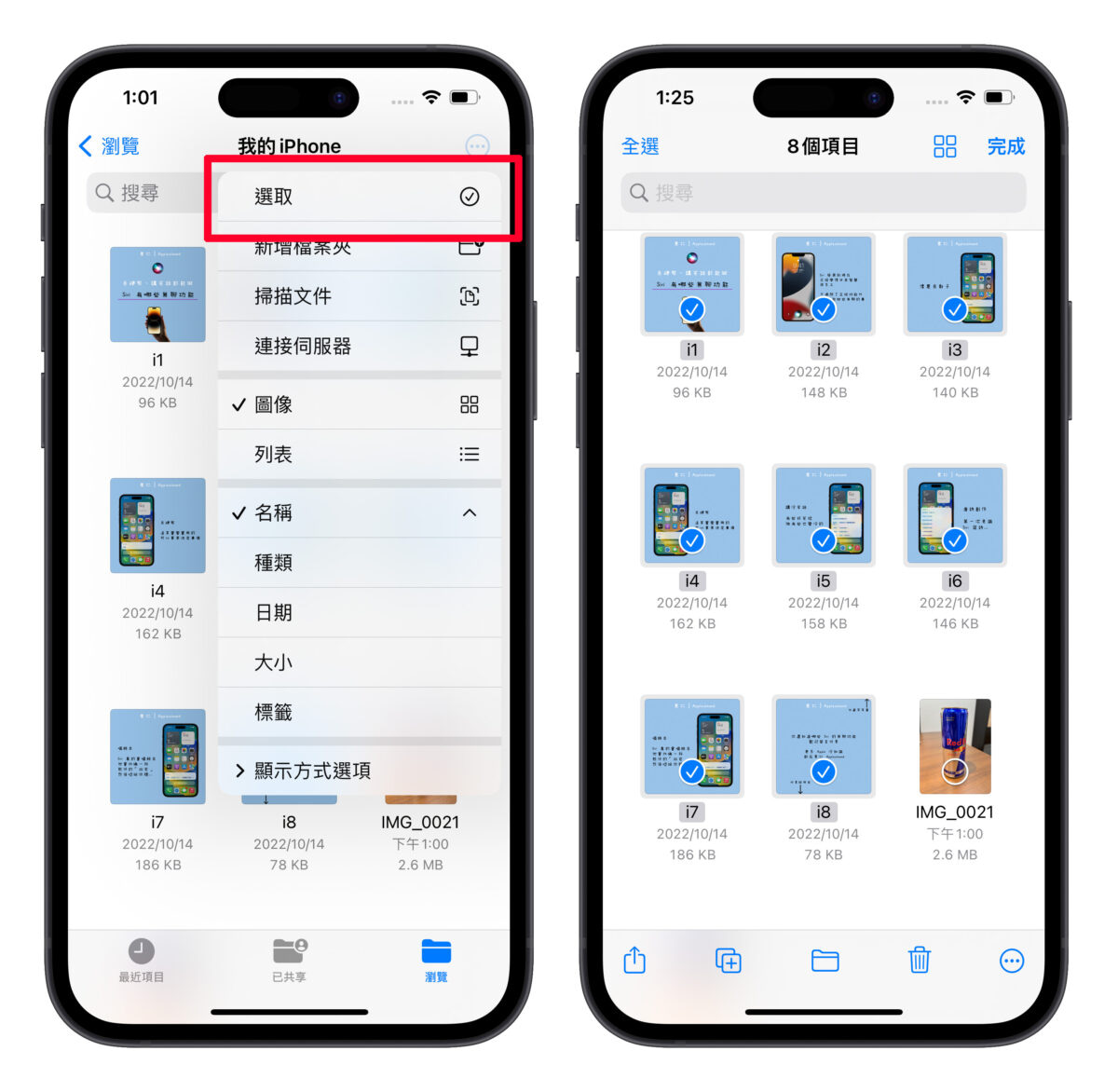
最後点击右下角选择「制作 PDF」,系统就会自动把刚刚有选到的多张图档直接组合成一个 PDF 档案。
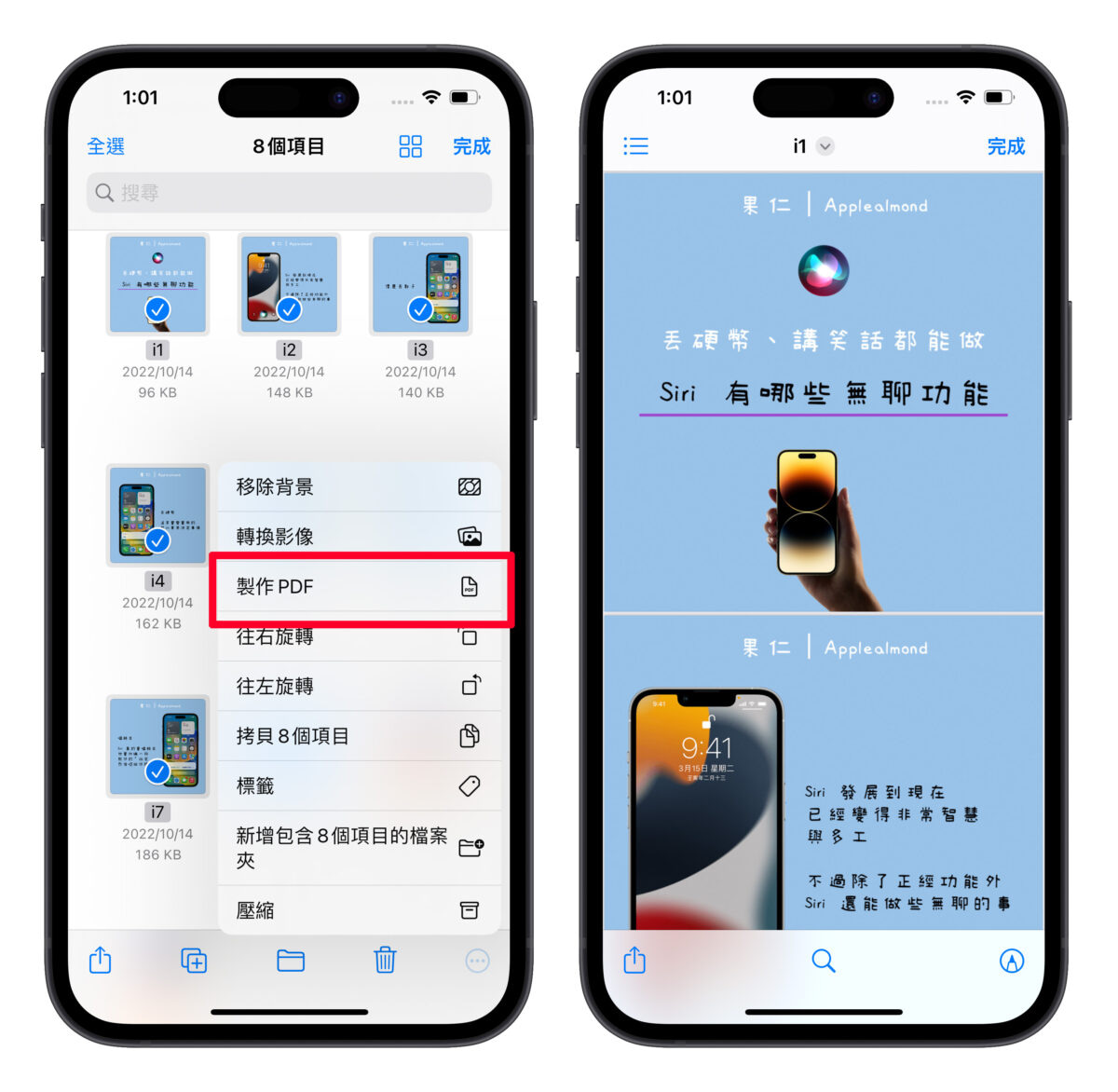
iPhone 照片转 PDF 总结
以上就是 iPhone 照片转 PDF 的步骤教学,操作起来简单快速又方便,各位 iPhone 用户可以学起来已备不时之需,下面帮大家总结一下 iPhone 照片转 PDF 的操作步骤。
iPhone 照片转 PDF(单张转换)
- 打开相簿选取要转换成 PDF 的照片
- 点击分享键,将照片存到档案 App 中。
- 打开档案 App 找到刚刚储存的图档,并长按选择「快速动作」>「制作 PDF」。
iPhone 照片转 PDF(多张合并)
- 打开相簿多选要转换成 PDF 的照片
- 点击分享键,将照片存到档案 App 中。
- 打开档案 App 找到刚刚储存的图档们,多选图档後,点击右下角选择「制作 PDF」。
更多 iPhone 操作小技巧》
- iPhone 照片太大如何压缩?推荐这 3 款好用工具
- 5 款 iPhone 照片修图 App 推荐!让後制、调色更简单
- iPhone 照片从 HEIC/HEIF 转 JPEG 格式的 5 种快速转档方式
- 6 款功能齐全的 iPhone 照片合并 App 推荐,还能制作 IG 九宫格